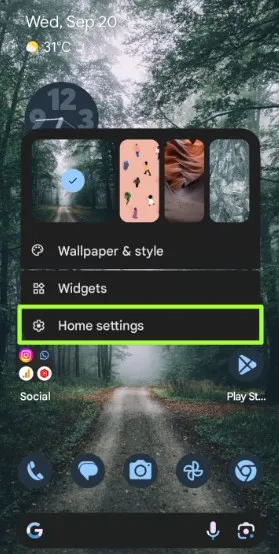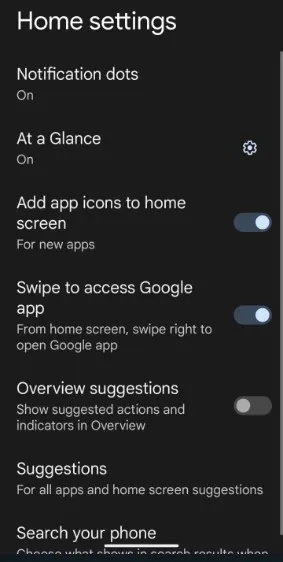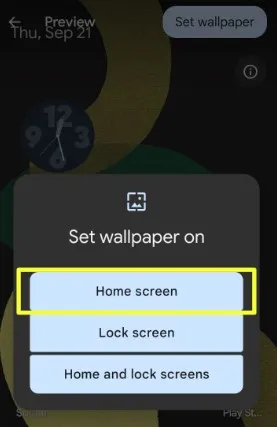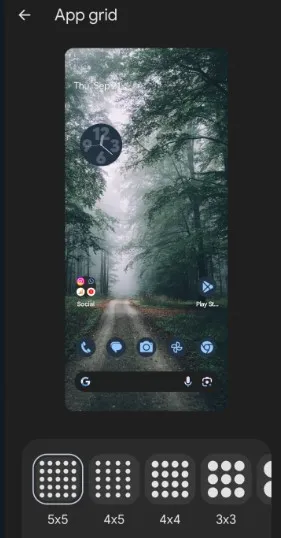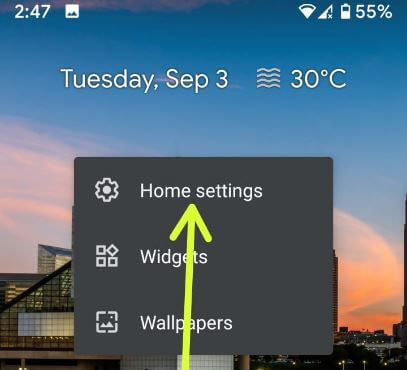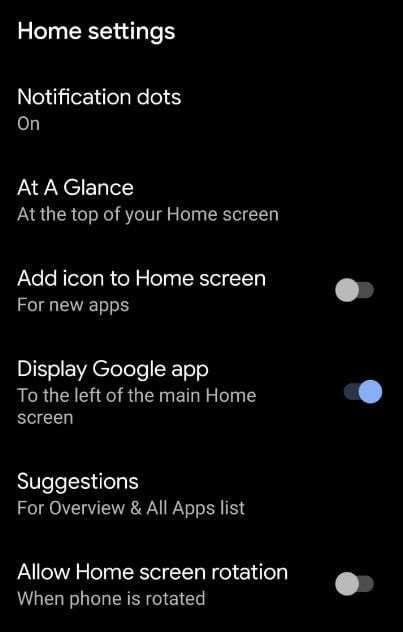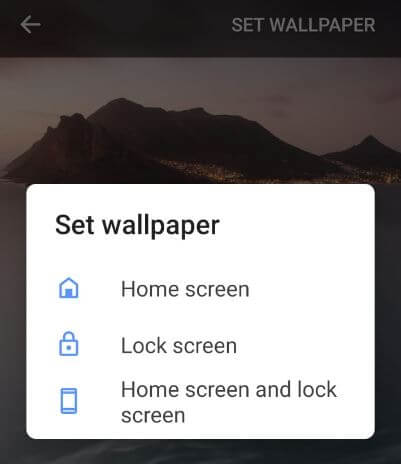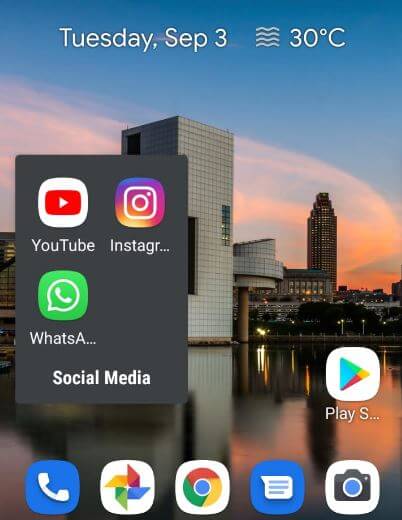Last Updated on September 21, 2023 by Bestusefultips
Do you want to personalize the home screen on your Android phones and tablets? This tutorial explains to you how to customize Android home screen. Android home screen settings include notification dots, at a glance, add app icons to the home screen, swipe to access the Google app, overview suggestions, suggestions, search your phone, and allow home screen rotation. You can change the home screen wallpaper, add widgets to the home screen, create app folders, add clock style, etc.
How to Customize Your Android Home Screen
You can use third-party launchers such as Nova, Hola, Action Launcher, and other apps to customize home screen settings like changing the home screen layout, home screen grid size, icon shape, hide apps, and more. Let’s see how to assign a home screen on Android devices.
Change the Home Screen Settings on Android 14 and Android 13
Step 1: Tap and hold the blank space on the home screen.
Step 2: Tap the Home settings.
You can see the below-given Android 14 home settings.
- Notification dots: You can see the dots icon on the app when you receive a notification.
- At a glance: It will help to show important information on your home screen and lock screen, like weather info, upcoming events, work profiles, flights, and more.
- Add app icons to the home screen: Ensure toggle on this option to add the new install apps icon to the home screen.
- Swipe to access the Google app: Swipe right to open the Google app on your home screen. You can see the latest news, tech info, and your favorite topics you follow.
- Overview suggestions: Show suggested actions and indicators in the overview.
- Suggestions: It will suggest the top most used apps, recently used apps, and routines apps at the bottom row of apps on the home screen.
- Search your phone: Choose what shows in search results when you swipe up on your phone’s home screen from the keyboard, people, web suggestion, or Google Play store suggestions.
- Allow home screen rotation: When your phone is rotated, it will automatically rotate the home screen on your Android device.
Change the Home Screen Wallpaper on Android
Settings > Wallpaper & style > Home screen tab at the top > More wallpapers > Select the wallpaper > Set wallpaper > Home screen.
Enable Themed Icons on Android
Long-press on the blank area on the home screen > Wallpaper & style > Toggle Themed icons On/Off.
It will change the home screen system app’s icons on Android devices.
Change the Home Screen Grid Size in Android
Long-press on the blank area on the home screen > Wallpaper & style > App Grid > Choose an App grid size.
Android 14 Home Screen Settings for Wallpaper
- How to Set Emoji Wallpaper on Android 14 Home Screen
- How to Set Cinematic Wallpaper on Android 14 Home Screen
- How to Create AI-Generated Wallpaper on Android 14 Home Screen
Other Android Home Screen Settings
- How to Change the Home Screen Wallpaper on Android
- How to Change Home Screen Grid Size on Android
- How to Add Widgets to Home Screen on Android
- How to Add Clock on Home Screen Android
For Older Android Phones:
Step 1: Long press on the blank space in your Android home screen.
Step 2: Tap Home settings.
Here, you can turn notification dots on or off, add the app icon to the home screen, display the Google app and home screen rotation, change the icon shape, and make an Overview selection.
Notification dots
You can see a dot icon on the app when your devices receive notifications. By default, enable notification dots.
Add an icon to the home screen
If you want to add a new install app icon to the home screen, enable this setting on your device.
Display Google app
This will help you to see the latest news about your favorite topics. Just slide the right side screen to see Google News.
Read More:
- How to Add the App to the Home Screen on Pixel
- How to Customize Google Feed on Pixel and other Android Devices
- How to Turn Off Google Feed on Android
Home Screen Rotation
Enable the auto-rotate screen on your device. When the phone is rotated, your device screen rotates automatically.
Overview Selection
When switching Android device apps, you can copy text from images. Let’s see other home screen settings on Android 10. Use overview selection to copy text.
Change the Home Screen Wallpaper
You can change the Android home screen and lock screen wallpaper using a display and home settings. Choose a photo from your phone gallery or other category wallpaper.
Step 1: Go to Settings.
Step 2: Tap on Display.
Step 3: Tap on Wallpaper.
Step 4: Select a picture from My Photos or another phone wallpaper list.
Step 5: Tap Set wallpaper at the upper right corner.
You can see three options for set wallpaper on Android: home screen, lock screen, and home screen & lock screen.
Step 6: Choose the home screen.
Make an App Folder on the Home Screen
You can make a folder for your favorite category apps on the home screen to quickly access it from the home screen.
Step 1: Swipe up from the home screen to access the app drawer.
Step 2: Long press the app and drag it to any home screen app you want to create a folder.
Step 3: Double-tap the folder to change a folder name and enter the name.
To remove the app from the app drawer, open a folder, long-press the app, and drag it to the home screen.
Change the Icon Shape in the Android Home Screen and App Drawer
You can change the Android icon shape using developer settings. Make sure to enable developer mode in Android to change the default icon shape.
Step 1: Go to Settings.
Step 2: Tap on the System at the bottom of the screen.
Step 3: Tap Advanced.
Step 4: Tap Developer options.
Step 5: Tap on the icon shape at the end of the page until you see the Theming section.
Step 6: Choose from Device Default, Teardrop, Squircle, Rounded Rectangle, or Square.
And that’s it. We hope the above-given tutorial helps customize the home screen on Android devices. Do you still have any questions regarding this article? Tell us in the comment box below.
Read Also: