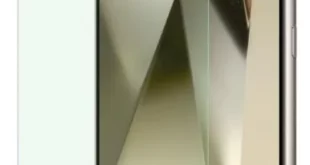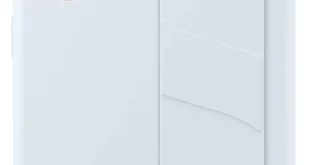Discover the best screen protectors that keep your S24 flawless. This article will discuss the best Samsung Galaxy S24 Screen Protectors in 2024. The S24 is a leading Android device with a 6.2-inch Dynamic AMOLED 2X display. The display is compatible with a 120Hz refresh rate and QHD+ resolution. Protect this …
February, 2024
-
6 February
Best Samsung Galaxy S24 Plus Screen Protectors
Keep your S24 Plus flawless with these top screen protectors. This article will show the 5 best Samsung Galaxy S24 Plus Screen Protectors in 2024. This year, the Galaxy S series features beautiful displays. These displays are also very scratch-resistant but quite expensive. One bad screen can mar it. So, …
-
6 February
Best Screen Protectors For Samsung Galaxy S24 Ultra
Maintain the glory of Galaxy S24 Ultra’s display while upping protection. This article will show you the best 5 screen protectors for Samsung Galaxy S24 Ultra. With superb beauty comes great responsibility to maintain that beauty. And that’s where the best Samsung Galaxy S24 Ultra screen protectors in 2024. We have …
January, 2024
-
31 January
Best Accessories for Samsung Galaxy S24 Ultra
Upgrade your S24 Ultra experience with these gadgets. This article will discuss the 10 best accessories for the Samsung Galaxy S24 Ultra Amazon. The S24 Ultra brings a new AI upgrade that pushes mobile phone versatility to even newer heights. But with only the right accessories, you can make it your …
-
30 January
Best Samsung Galaxy S24 Cases
Ensure your phone stays flawless with these 7 Samsung Galaxy S24 cases that cover your phone’s screen. Check out these top best cases for the Samsung Galaxy S24 in 2024. Despite the new Gorilla Glass Vicuts 3 display, there are still chances of scratches and damage to the body, so it’s …
-
30 January
Best Cases for Samsung Galaxy S24 Plus
Ditch the protection plan with these unbreakable cases for Samsung Galaxy S24 Plus. This article will show the top 7 best Samsung Galaxy S24 Plus cases 2024. S24 Plus features new Corning Gorilla Glass Armor for its main screen and Gorilla Glass Victus 2 for its back panel; both of these …