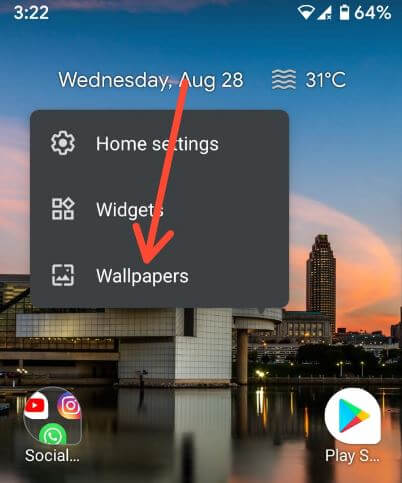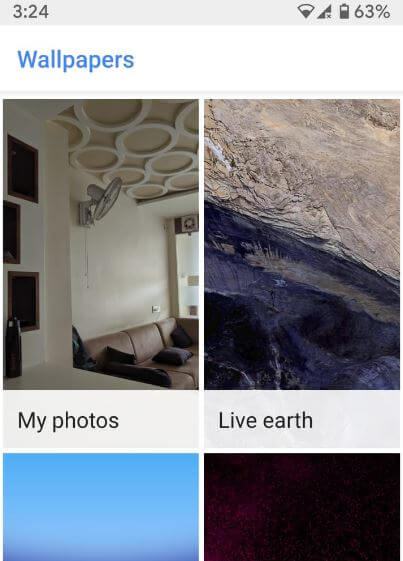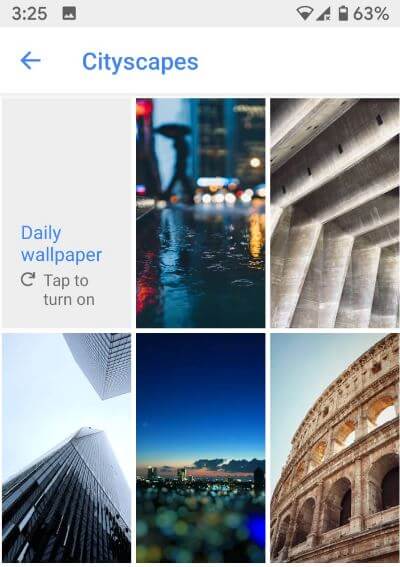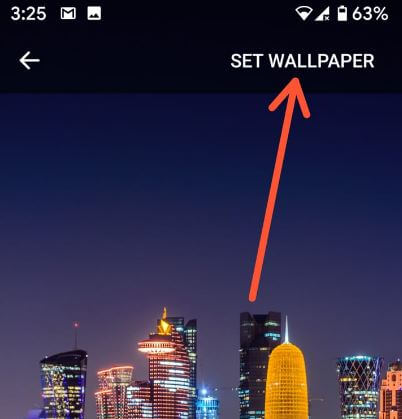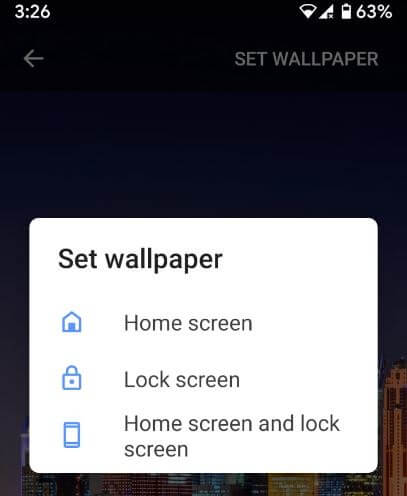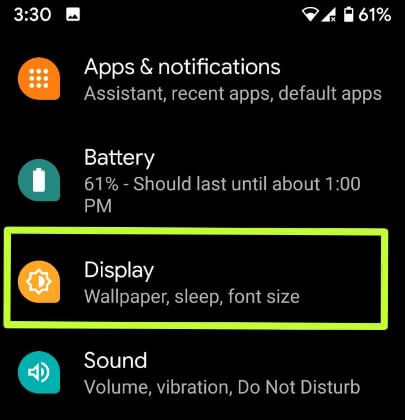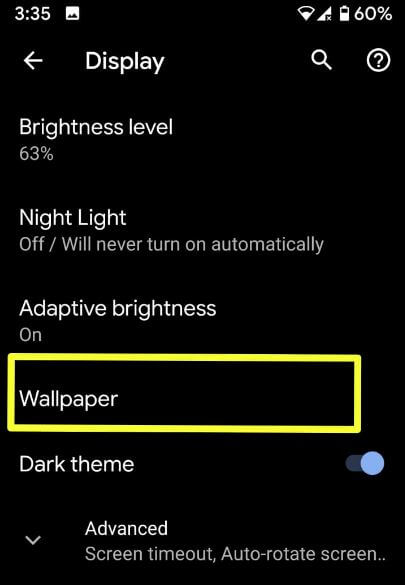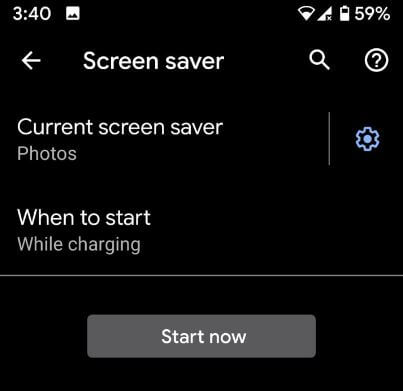Last Updated on January 9, 2023 by Bestusefultips
Here’s how to change lock screen wallpaper on Android 10. Using this article, you can set a different wallpaper for the home screen and lock screen. Two ways to change the Android 10 lock screen and home screen wallpapers, one is the home screen, and another is using display settings. You can see different categories of lock screens wallpapers available on your devices, such as Live Earth, New elements, Sky High, Landscapes, Textures, Life, Art, Cityscapes, Solid colors, light or dark anime wallpapers, and download other cute home screen wallpapers. Also, set your own photos or choose a picture from your gallery to select light or black lock screen wallpapers Android phones and tablets.
You can set up & use a screen saver in Android 10 to set cute lock screen wallpapers from show photos, colorful backgrounds, clocks, and more when your phone is docked or charging. Below are two methods to change the lock screen and homescreen wallpapers on Android devices.
Read Also:
How to Set the Lock Screen Wallpaper Android 10
You can change lock screen and home screen backgrounds using the below-given methods.
Change Lock Screen Wallpapers on Android 10
Step 1: Long press the blank space on the Android 10 home screen.
You can see home settings, widgets, and wallpapers.
Step 2: Tap on Wallpapers.
Step 3: Select My photos (If you want to select a picture from the gallery) or another category from the list.
Step 4: Select a Photo from the list.
Step 5: Tap Set wallpaper at the top right corner.
Here you can select from the home screen, lock screen, and home screen & lock screen you want to set wallpaper in Android 10.
Step 6: Tap on the Lock screen.
Wallpaper sets a successful message to appear on the screen when complete the process is. It’s pretty easy to change the lock screen picture on Android devices.
Change Home Screen Wallpapers on Android 10 using Display Settings
Step 1: Swipe up from the home screen to access the app drawer and tap the Settings app.
Step 2: Tap Display.
Step 3: Tap Wallpaper.
Step 4: Select wallpaper from the in-built wallpaper or phone’s gallery.
Step 5: Tap Set wallpaper at the upper right corner.
Step 6: Choose a Lock screen.
Now set the wallpaper android phone. Select the home screen if you want to change home screen wallpaper on Android 10 devices.
Set Up Screen Saver in Android 10
If you want to show different wallpaper when your phone is charging or docking, you need to set up and use a screen saver in Android 10 using the below-given settings.
Settings > Display > Advanced > Screen saver > Start now button
You can change settings for current screen savers from photos, clocks, or colors. Choose photos from the camera, WhatsApp video, screenshots, WhatsApp images, and Bluetooth. Also, choose settings for when to start the screen saver from while charging, while docked, while charging, or docked or Never.
Set Screen Lock on Android
You can set your phone lock screen from Swipe, PIN, Password, Pattern lock, and biometrics security (Fingerprint scanner and Face Unlock) on your latest Android devices.
Settings > Security > Screenlock > Choose a new screen lock you want to set > Follow the on-screen instructions.
And that’s all. I hope the above-given methods worked for you to change lock screen wallpaper Android 10. What are your favorite features of Android 10? Let us know in the comment section below.
Related: