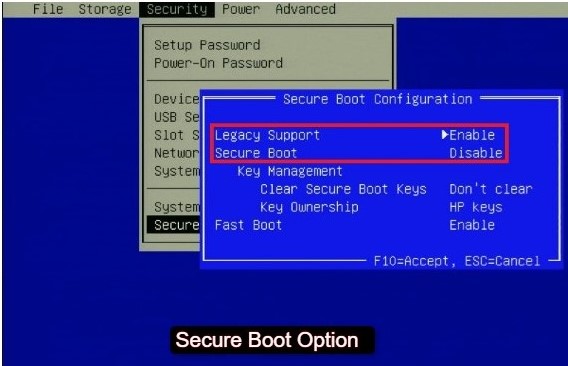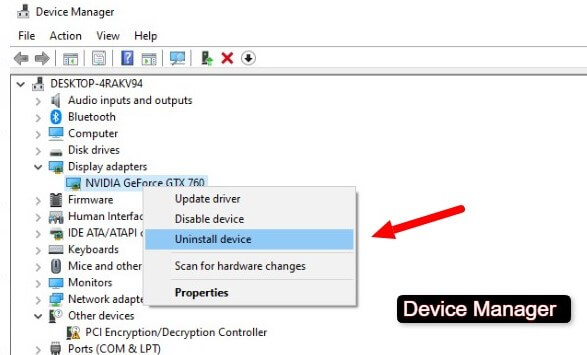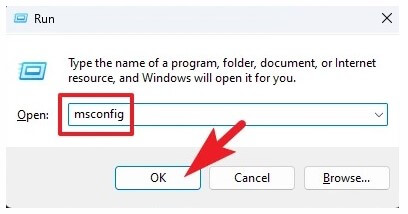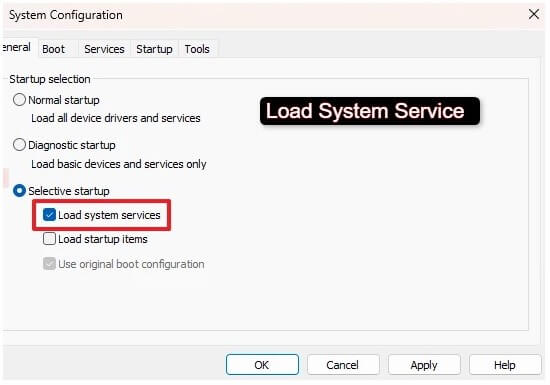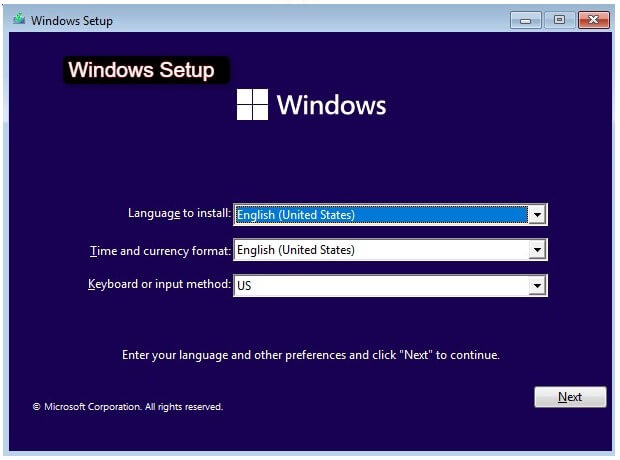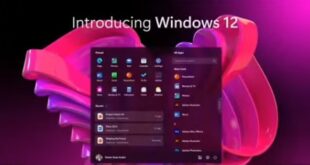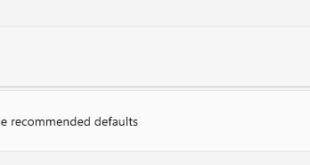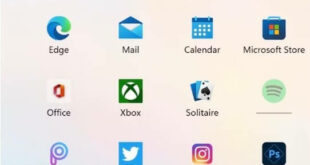Last Updated on December 5, 2022 by Bestusefultips
Windows 11 Installation Failed: The error message “Windows 11 installation has failed” appears to occur commonly on some Windows PC, and it seems complicated to provide solutions to help Windows users fix Windows 11 update issues. The error code “Windows 11 installation has failed” is one that users commonly face, but it doesn’t explain why the error occurred.
How to Fix Windows 11 Installation Error
When you set up the hard drive for the installation of Windows, you will see Windows 11 error. The “Windows 11 installation failed error” issue frequently occurs.
The installation of Windows 11 was interrupted or stopped by unknown problems. At that point, the machine displayed this error message informing Windows users that the installation of the Windows OS had failed.
Do you want to fix the error? Let’s correctly resolve the problem. Below we explain the possible solutions to fix Windows 11 not installing issues. If you’re PC or Laptop still running Windows 10, you can download Windows 11 here.
Check System Requirements If your PC Can’t Run Windows 11
One reason you can’t install Windows 11 is that your PC might not fulfill the minimum hardware requirements. If you can’t meet the criteria, Windows 11 might not Install in your system.
Requirements
Processor: 1 GHz or faster
Storage: 64 GB
Graphics Card: Compatible with DirectX12
System Firmware: Secure Boot, UEFI capable
Secure Boot Option
Your PC must also support Secure Boot to update to Windows 11; a Trusted Platform Module (TPM) is insufficient.
A safe environment is created when an operating system boots up with Secure Boot, preventing spyware from taking control of the system. The majority of current hardware and UEFI firmware include the feature.
Enable Secure Boot Option on Windows 11 PC/Laptop:
Step 1: Open Windows Settings and click on Updates and Security.
Step 2: Click on Recovery and click on Restart Button.
Step 3: Select Troubleshoot and Advanced Option.
Step 4: Click the UEFI Firmware settings option.
Step 5: Click on Restart Button.
Step 6: Open Security Setting Page.
Step 7: Select the Secure Boot Option and hit Enter.
Step 8: Exit Settings.
Uninstall Your GPU Driver
After removing their GPU drivers, many people could install Windows 11 without problems. This is because reports show that a corrupt driver could cause issues.
Due to this, we advise removing your GPU driver to check if the problem is fixed.
Step 1: In the Task Bar, type Device Manager and Press Enter.
Step 2: In Device Manager, look for Display Adapters.
Step 3: Click on Graphic Drivers and Uninstall Device.
Clean Boot Your System
You can deactivate all but required Microsoft services on your PC by performing a clean boot. By doing so, you can guarantee that the chance of any background service from a third party interfering with the installation of the new operating system is entirely removed.
It’s pretty easy for you to boot your PC in a clean boot state mode. To run this, press Windows + R on your keyboard simultaneously to display the Run command utility on your screen. Then, enter on your keyboard after typing MSConfig into the text field. This will reason for a new Window to open on your screen problem.
If you are done, click on General Tab in the system configuration. Then, under “Selective startup,” select the box next to “Load system services,” and, if necessary, disable all other options.
Then, select the “Services” tab from the window, and last, select the checkbox next to the “Hide all Microsoft Services” option in the window’s bottom left corner. Then, choose “Disable all” to remove all services besides Microsoft.
To make the changes effective, click the “Apply” button now. Then, tap on the “OK” button to close the window.
Restart your computer from the Start Menu after that to install the operating system in a clean boot environment. Once your computer has restarted, try installing Windows 11 one more time and see if this setting works.
Windows Installation Failed Error Code 0x8007007
You can see further information about the error code 0x8007007 when installing Windows 11. It’s becoming confusing for individuals trying to update the new OS because the error code is so broad, and there is no real way to understand what it means.
Step 1: Run as Administrator.
Step 2: Restart the Installation Assistant.
Step 3: Clean Install.
Clean Install of Windows 11
Additionally, some users create a simple install to fix the Windows 11 installation problem. The Microsoft website offers a Windows 11 ISO file that may be downloaded, burned to a DVD or USB flash drive, and installed using the bootable medium. The message “Windows 11 installation failed” won’t appear on your PC or laptop.
Final Words:
Are you getting the message on your System “Windows 11 installation has failed” when trying to clean install Windows 11? After attempting the above solutions, take your time, and you may quickly resolve this problem. If you know of any other solutions to fix this problem, please share them with us in a comment below.