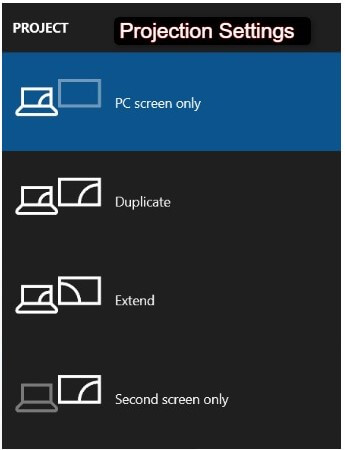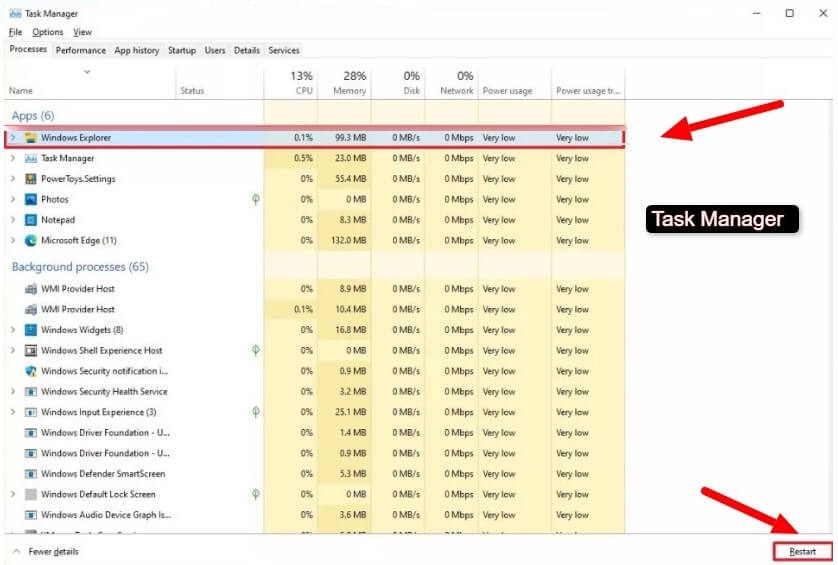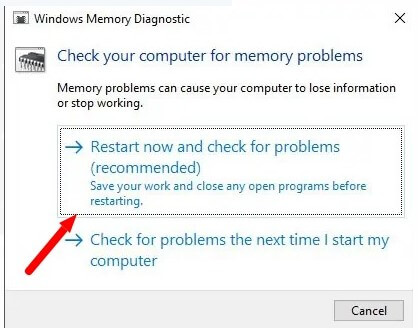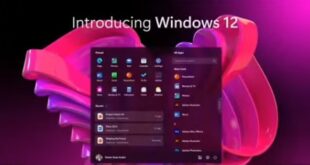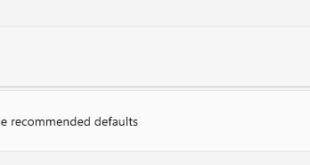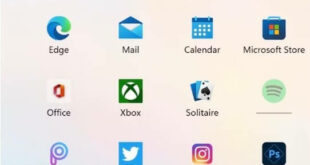Last Updated on November 26, 2022 by Bestusefultips
Annoying by computer turns on but no display problems? This is the most common issue when in Windows 11 that is a Black Screen, which keeps you from getting an error code or any other information that might explain what’s wrong with your Windows 11 system. Here’s how to fix black screen problems on Windows 11.
The monitor keeps going black issue occurs anytime on your Windows PC. Many black Windows screen problems can occur in your Windows 11 System. For instance, the computer can get stuck during starting or upgrading with the loading animation and a dark background. You can encounter a black screen but be able to see the mouse cursor, or the display might seem to be on, but you won’t be able to interact with the screen in any way.
Many issues can cause blank screen in Windows 11. They are generally brought on by a system or driver update, a hardware issue with the graphics card, monitor, or physical connection.
Read Also: How to Fix Slow Internet After Windows 11 Upgrade
How to Fix Black Home Screen Windows 11 Logo
If your PC is having issues with Windows 11, there are various options to fix it, whether the black screen occurs with an update before you sign in or randomly while using applications.
Check Windows Is Responsive
You should start by determining whether or not Windows is responsive. Press Windows + Ctrl + Shift + B to accomplish this. Your graphics driver will restart as a result, and a beep sound will be produced. If the problem is with the graphics driver, this approach can quickly fix it.
Check your Connection
The issue may be because of the broken connection between your Monitor and the PC and if you still get a dark screen before accessing the desktop.
In this case, you must first ensure the display is powered and turned on. The second thing is to make sure the video wire is connected correctly on both sides. Also, try deleting & reinstalling the cable to reset the physical connection.
To identify whether the issue is with the monitor, graphics card, or damaged cable, you can also try connecting the display to a different PC or using a different video cable.
If you have a laptop, start increasing the brightness using the designated function keyboard shortcut to see if it resolves the issue. The Function (FN) key must be pressed in addition to the function keys, such as F8 or F10.
Check Projection Settings
You can check the projection settings if your Windows 11 faces Black home screen. Check the settings and see if there is any change laptop black screen.
Step 1: Click on Windows + P projection settings will open on your PC.
Step 2: You will get four options to select PC screen only, Duplicate, Extend, and Second screen only. PC screen only.
Step 3: Press the down arrow to change the projection settings.
Try to change all the settings manually. This should resolve the problem you were experiencing once your PC is configured to use the PC screen-only option. With Windows 11, you won’t experience blank black screen issues anymore.
Reset the Windows Explorer Process
Follow these procedures to resolve the all black screen on Windows 11 caused by the Windows Explorer service:
Step 1: Open Task Manager.
Step 2: Click CTRL + ATL + Del and click on the Task Manager button.
Step 3: Click on More Details option.
Step 4: Click on Process Tab.
Step 5: Search for Windows Explorer Service.
Step 6: Click on Restart Button.
Once all the steps are completed, check whether the laptop black screen problem is solved.
Run Memory Diagnostic
Defective RAM sticks or slots cause many system problems. It is preferable to use the Memory Diagnostic to look for these flaws. To achieve this,
Step 1: Run a new task in the Task Manager option.
Step 2: Go for mdsched to open the Diagnostic tool.
Step 3: Click Restart.
After a restart, the troubleshooter will run and look for any problems. The results will then be displayed once you restart your PC. Take your PC to a hardware specialist to get the bad RAM sticks or slots fixed or replaced. See if the computer black screen problem is solved or not.
Examine the Hardware
One of the top threats to your computer is dust. Over time, dust accumulation occurs and impacts how well the system works. One of its side effects is the black screen problem.
In this situation, removing the CPU and cleaning each component individually is suggested. Remember to clean them carefully because excessive techniques can damage sensitive parts.
Another thing to keep out for is carbon build-up on RAM, which is known to contribute to the black screen problem. Additionally, examine for any defective parts and get them fixed or repaired.
It is advised that you get professional help if you are uncomfortable performing the task because even a tiny mistake on your part could result in a much larger problem.
Unplug All Devices that are Not Necessary
If Windows 11 boots to a black screen, broken or outdated hardware may be attached to the PC. You should unplug any non-essential devices in this situation, leaving only the monitor, keyboard, and mouse connected.
Restart the computer after detaching the devices to see if the problem has been resolved. This technique may also resolve the Windows black screen before logging in with Windows 11.
If the computer starts up normally after the devices have been removed, reconnect them one at a time and reboot the machine to find the faulty part. Once the defective device has been located, please change it to a system-compatible one.
Use the computer without the non-essential components plugged in in case the black screen problem continues until you figure out a solution.
Conclusion
A system crash is known as the Windows Black Screen with an error message. Usually, the notification will contain the crash’s error code. Try the above method you can apply and check whether it is solving your issue.
Let us know in the below comments section which fixes worked for you. You can also mention any other steps in the comment section.
Related: