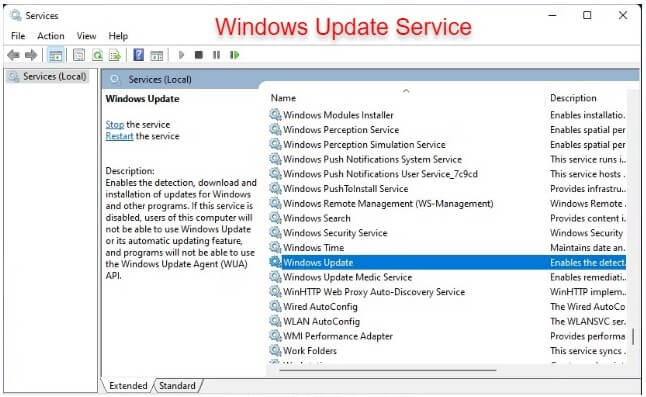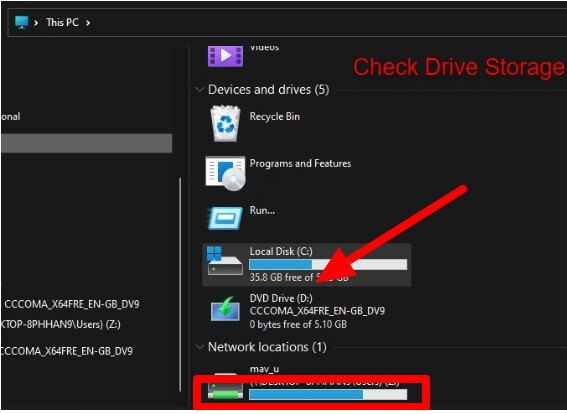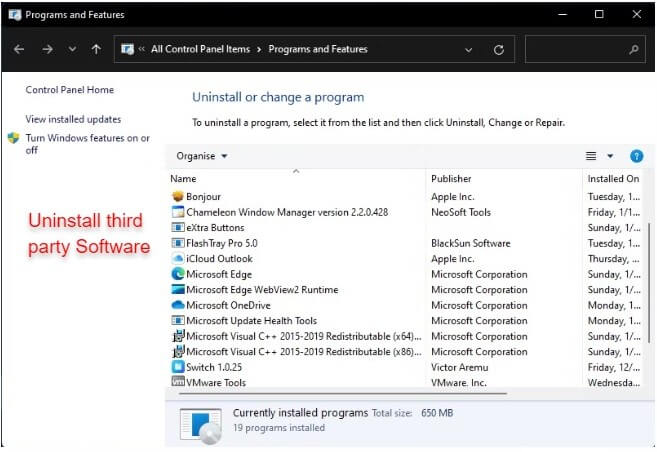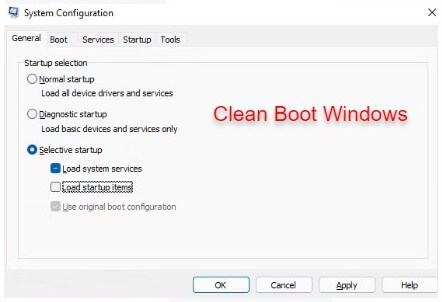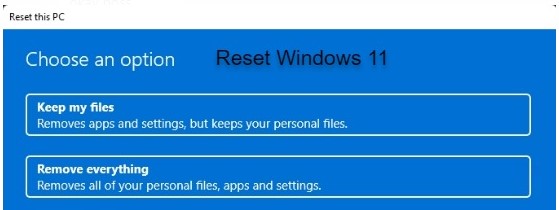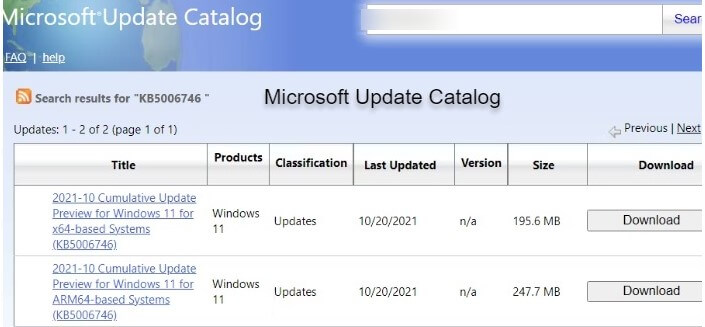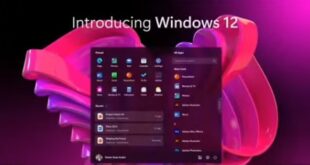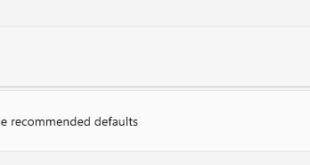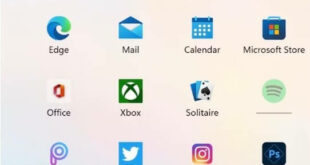Last Updated on November 23, 2022 by Bestusefultips
Many users have reported the issue of Windows 11 Update Error. Well, sometimes these issues occur when you are doing the update Windows 11 from the settings menu. When you try to update Windows 11 will display the error message “There were some problems with installing updates, but we’ll try again later.”
So when you try the update process, you can see the code 0x800f0816. Despite having different codes, they all work similarly to prevent Windows from receiving and installing patches or build upgrades. Below are the various steps you can use to solve the Windows 11 update issues.
Read Also: How To Fix Slow Internet Windows 11 After Upgrading
How to Fix Windows Update Error
Look Windows Update Service is ON and Running Properly
To update your Windows 11 device from the settings option, you must check that windows update is enabled and working correctly. Without the service, the OS cannot download and install updates. When update issues arise, verify that the services and any others required for updates are allowed and active. Windows 11 update not showing in the settings option.
Step 1: Click in Windows + R and open Run Box.
Step 2: In the Run Box, type Service.
Step 3: Press OK to open the service.
Step 4: Click two times on the Windows Update Service.
Step 5: Select Automatic in the start type option.
Step 6: Press the Start button.
Step 7: Click on Apply button.
Step 8: Click on the OK button.
Check Drive Storage Space
Additional space is already there for the Windows update, but the problem is still if your hard disc has less space. Check your Windows 11 System C drive, as some space is available for the updates.
You should make some space on your storage device if that indication suggests that it is more than 90% occupied. Uninstalling software with high space, you don’t need is the most excellent technique to clear up HDD or SDD storage space. Try for a disc cleanup scan as well to remove unwanted files.
Uninstall Anti Virus Software to Fix Windows 11 Update Failed or Stuck
Because installing third-party antivirus software can create a problem for Windows 11 updates. Try to remove the third-party apps and check out if it is solving your problem. Press right-click on the third-party icons. You can uninstall or deactivate it, or you can disable the application.
As an option, you can remove your third-party antivirus software and depend exclusively on Windows Security to guarantee that it cannot interfere with Windows updates. Enter appwiz.CPL in the Run’s Open box to achieve this, and then click OK. The antivirus software can be uninstalled by choosing Apps and Features and clicking Uninstall. Alternatively, you could remove your antivirus software using a specific uninstall tool, such as the Avast Uninstall Utility.
Clean Boot Windows
This could be the issue of the Windows update not working; you must check it once. A clean boot of Windows 11 will eliminate all chances of startup software and services interfering with the upgrade procedure. By turning off all startup applications and services from third parties, you can set Windows to do a clean boot. You must change the following MSConfig settings to achieve this.
Step 1: Activate Run by choosing its shortcut from the Power User menu by right-clicking the Start taskbar button.
Step 2: Type MSConfig and click on OK.
Step 3: Uncheck the Load startup configuration option. However, choose the Use initial boot settings and Load system services choices.
Step 4: On the Services tab, as shown below, choose to Hide all Microsoft services.
Step 5: Disable all third-party services.
Step 6: Click on Apply Button.
Step 7: After closing MSConfig, a dialogue window will appear, prompting you to choose Restart.
Step 8: After Restarting, you can try updating to Windows 11.
Reset Windows 11
Reinstalling the operating system is possible using the built-in program Reset this PC in Windows 11. Resetting the platform will delete all software programs that weren’t already pre-installed on your PC and return them to their factory (default) settings. You can, however, choose to reset your computer while keeping user files.
The very last option for fixing upgrade failures is to reset Windows 11. This will probably fix OS issues that other potential alternatives do not. But if everything else fails, you can reset Windows 11, as explained in the MUO guide mentioned below. Before resetting the platform, explore any potential alternative fixes for update issues.
Download and Install Updates
However, this is more of a solution than a true solution. You can manually download and install your PC’s necessary Windows 11 updates from the Microsoft Update Catalog. As a result, downloading and installing them doesn’t need you to choose the Check for updates option in Settings. Updates can be manually installed similarly.
Step 1: Open the Microsoft Update Catalog
Step 2: In the search field, type the KB code number for a version you want to install.
Step 3: Click the Download link for an appropriate Windows update in the search results.
Step 4: Next, choose Save link by right-clicking on the download link in the window.
Step 5: Click the Save button after deciding where you want to Save the update package.
Step 6: Open the folder containing the downloaded update package in File Explorer by pressing the Win + E
Step 7: Click on the MSU file and install it.
Check for Windows update issues detected and see whether your problem is solved.
Windows Update will Now Operate Once More
Security updates are essential for fixing issues with the Windows Security app, even though they’re only sometimes important to repair all update problems. Most Windows 11 installation problems will definitely be addressed by using those possible fixes, enabling your computer to install all the most recent updates. In addition to such solutions, updating your PC’s device drivers and reinstalling Windows can resolve such problems.
We trust that all the above steps are clear about resolving the Windows 11 update problem. Select the correct option that is convenient for you. If you have other settings, please reply in the comment section.
Related: