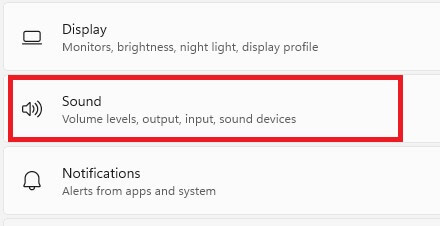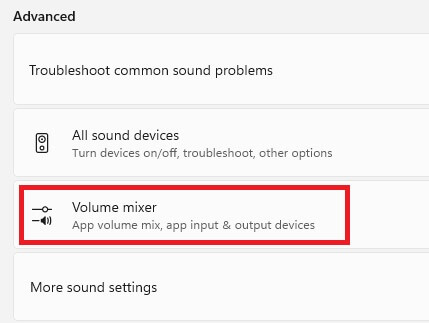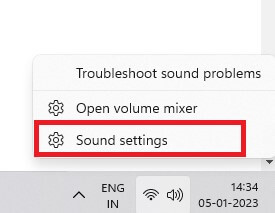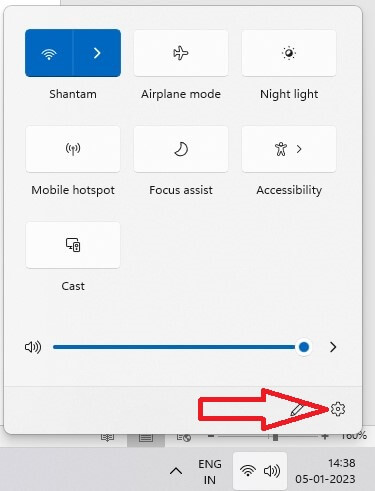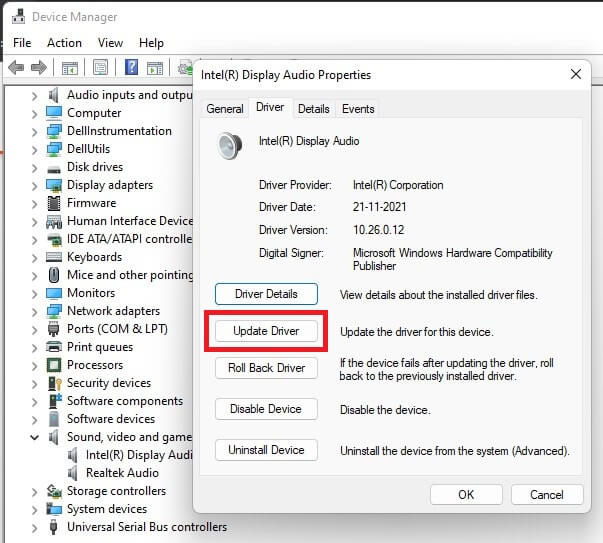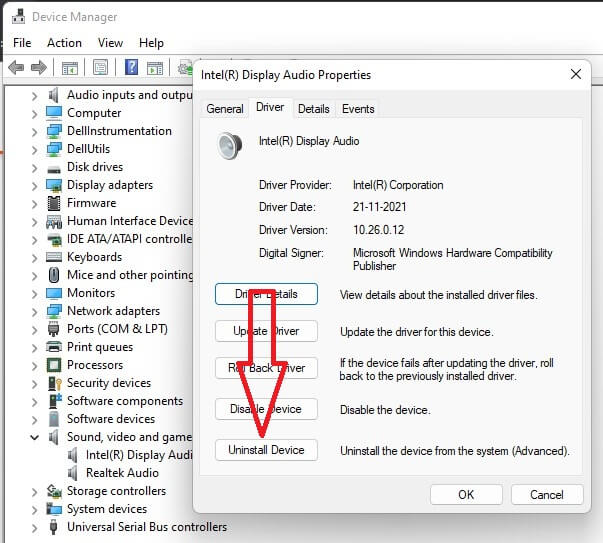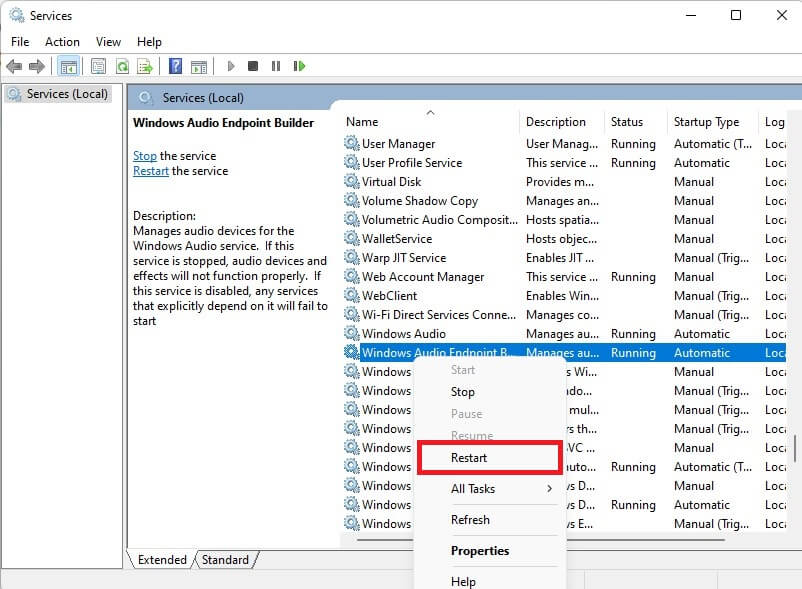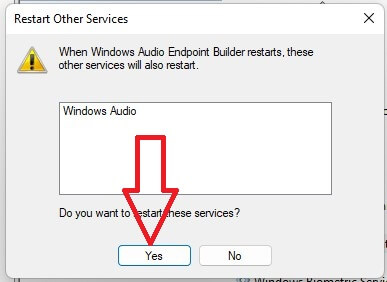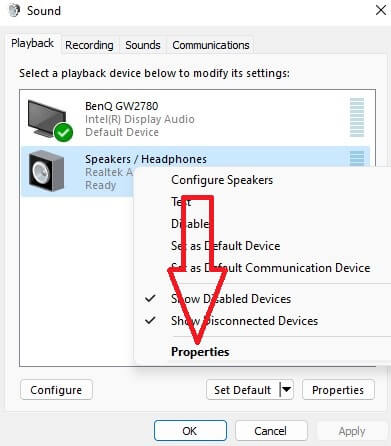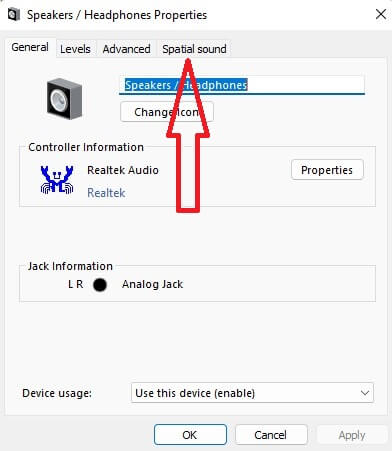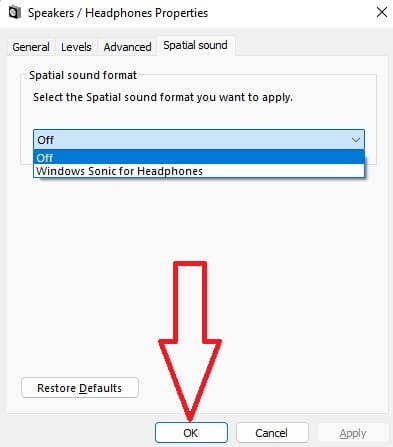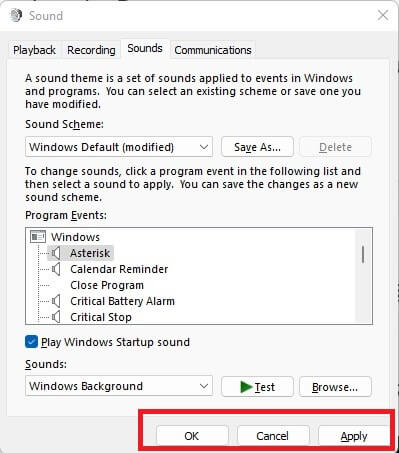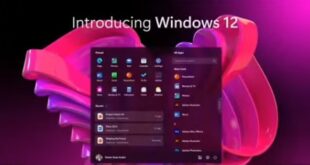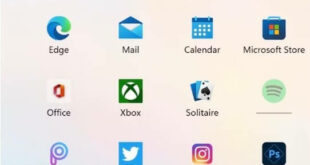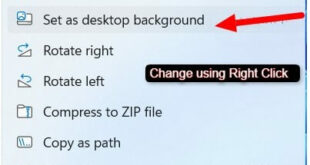Last Updated on January 5, 2023 by Bestusefultips
Do you want to reset the Windows 11 audio settings? Here are the different methods to reset all audio settings Windows 11. If you’re facing audio service not responding or audio doesn’t work, you’ll try to reset the volume or reset audio driver on your Windows 11 PC/Laptop.
Read More:
How to Reset Windows 11 Audio Settings
Step 1: Tap on the Windows Start menu and tap Settings.
Step 2: Tap System at the left side menu.
Step 3: Tap Sound.
Step 4: Tap Volume Mixer in advanced settings.
Step 5: Tap Reset.
It will reset sound devices and volumes for all apps on your Windows 11.
Alternative Ways:
Right-click the Sound icon in the taskbar > Sound Settings > Volume Mixer > Reset.
Left-click the Sound icon in the taskbar > Settings gear icon > Reset
How to Update Audio Driver in Windows 11
Step 1: Tap the Search icon on the Windows 11 taskbar, search for Device manager, and open it.
Step 2: Tap > icon in Sound, video and game controllers to expand it.
Step 3: Double-tap on the device you want to uninstall or update the driver.
Step 4: Tap the Driver tab, and tap Update driver.
How to Uninstall or Reset Windows 11 Audio Driver
To reset drivers in Windows 11, you need to uninstall them from your computer.
Open the Device manager > Sound, video, and Game controller > Double tap on the audio device > Driver tab > Uninstall device.
Now, restart your PC or Laptop. (Audio Endpoint driver)
How to Reset Audio Services in Windows 11
If you’re facing audio services not responding issue in Windows 11, you’ll reset services using the below settings.
Step 1: Tap the Search icon on the taskbar and search Services, and open it.
Step 2: Scroll down at the bottom, right-click on Windows Audio Endpoint Builder, and select Restart.
Step 3: Tap Yes to restart Windows audio and other services.
Windows 11 Volume Mixer Settings
Step 1: Left-click on the Sound icon in the taskbar and tap the Settings gear icon.
Step 2: Tap the Volume mixer.
You can see system volume (Output & Input Device) and app volume (System sound and Reset volume) settings here.
Alternative Way: Right-click on the Sound icon and tap Open volume mixer
How to Reset System Sound Volume
Settings > System > Sound > Volume Mixer > Reset
Read More: How to Use Windows Media Creation Tool
How to Turn On Spatial Audio Sound Windows 11
You can find spatial sound Windows 11 using the below-given settings.
Step 1: Press the Windows + R button in your Windows 11.
Step 2: Enter the Control panel and open it.
Step 3: Tap Hardware and sound.
Step 4: Tap Sound.
Step 5: Right-click on your device and tap Properties.
Step 6: Tap Spatial sound.
Step 7: Select the App from the drop-down menu and tap OK.
How to Change System Sounds Windows 11
Step 1: Right-click the Sound icon in the taskbar and tap Sound settings.
Step 2: Tap More sound settings.
Step 3: Tap the Sounds tab.
Step 4: Choose a sound and tap OK to set the default Windows sound.
And that’s all. Easy to reset audio settings on your Windows 11 devices. Stay and connect with us for the latest Windows 11 tips and tricks.
Related: