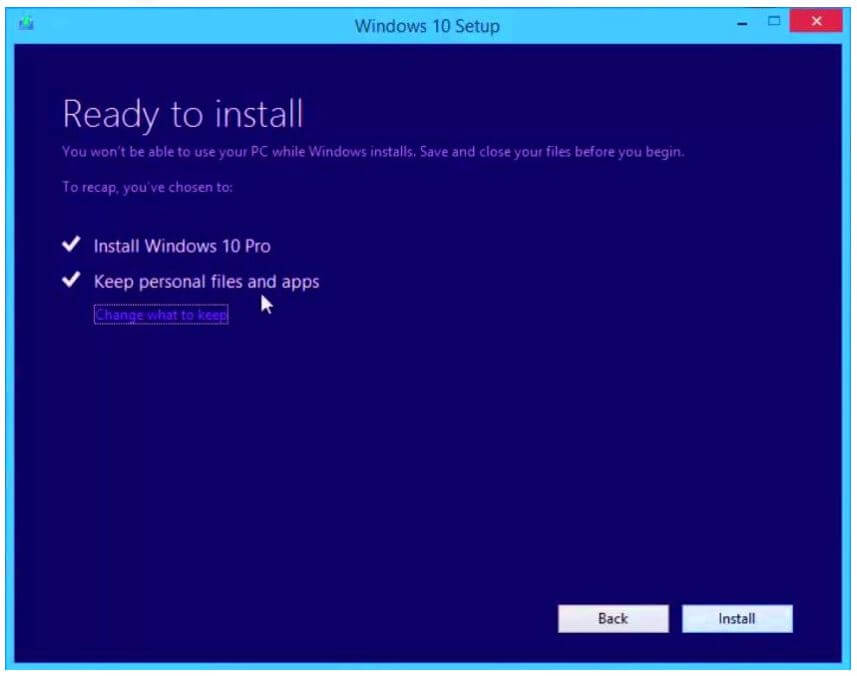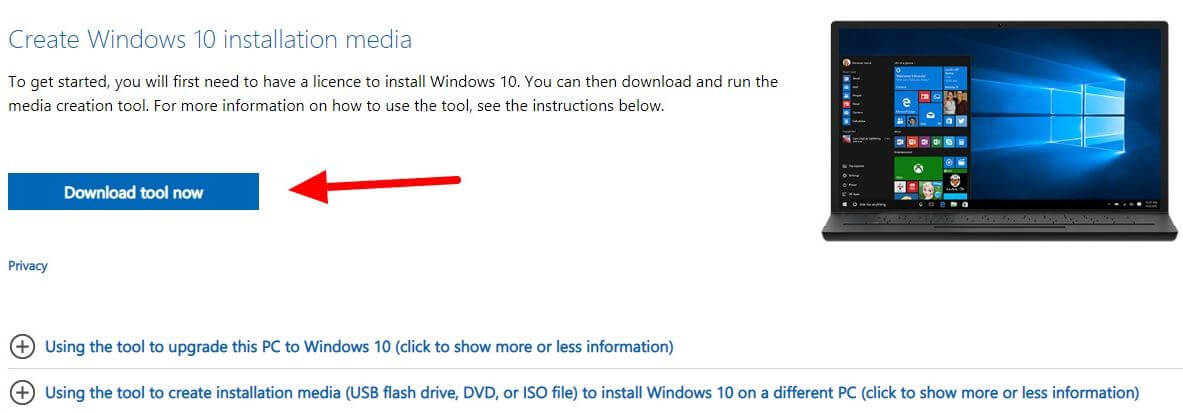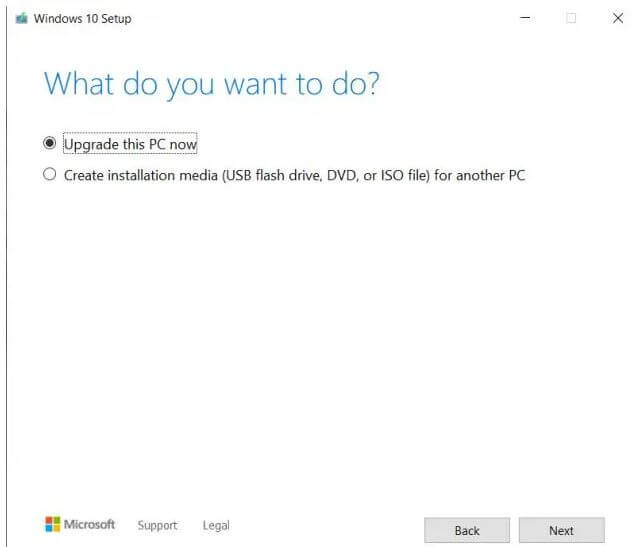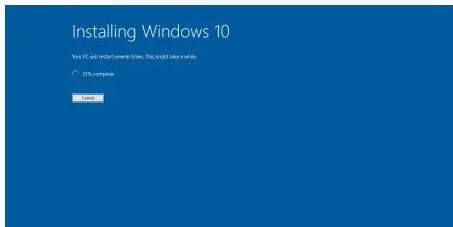Last Updated on November 9, 2022 by Bestusefultips
Do you know Microsoft has one of the most significant and handy Windows 10 tools you are unaware of? Let’s check the steps to use Windows 10 media creation tool. It is one of the most excellent tools if you are looking to update your PC or Laptop or perform a completely clean install.
It is known as Windows 10 Media Creation Tool, and its only function is to get the most recent version ready for upgrades to existing PCs or for creating USB flash drives for doing clean installations of Windows 10. With the help of using Media Creation Tool, it will help you to generate a new Windows 10 download and install it on your PC or Laptop.
Read Also: How to Start Windows 11 in Safe Mode
How to Use Windows Media Creation Tool
Below are the steps you can check out to create your Install file on Windows 10 PC or Laptop.
Step 1: All you have to do is insert a USB or DVD file if you have one and then open the Microsoft website to download the file for Windows 10 Media Creation tool.
On Microsoft, the website opens the Windows 10 download option, and then after that, click Download the Tool.
Step 2: Click on the mediacreationtool.exe and open the file.
The setup window will be open.
Step 3: Check to confirm the User Agreement.
Step 4: Create and Install Media.
Step 5: Select your Choice.
The program’s default preference is to build a copy of Windows identical to the one currently installed on your computer. Use the Suggested Options for this PC box should be deselected if you require other specifications, such as 64-bit instead of 32-bit. Click Next when the modifications have been made.
Step 6: Select the place where you want to place the file.
Click to Install File on DVD or USB (Windows 10 Media Creation Tool USB).
Step 7: Create the File.
How to Use Windows 10 Media Creation Tool
If you are looking for steps to use Media Creation Tool Windows 10, you are at the right place to know the steps further.
Step 1: First, Windows 10 Media Creation Tool download & install it, as now seen in the image below:
Step 2: Start the application after that, and if you wish to switch to the most recent version of Windows 10, select “Upgrade this PC now.”
Step 3: The software will download Windows 10 on the following page. You can minimize the window because it will take longer and entirely depends on the Internet connection.
Step 4: After finishing the download, the software will check all the configurations and setups. After the confirmation is complete, you can keep existing files or perform a clean installation of Windows 10. I advise you to preserve your files. But if you want a clean install, choose the files you want to delete by clicking the “Change what to keep” option.
Step 5: The computer will restart, and the newest version of Windows 10 will immediately begin installing. The Media Creation Tool is that simple to use.
Step 6: Now, install Windows 10 Media Creation Tool on your PC/Laptop devices.
So, these are the steps to use Windows 10 Media Creation Tool to keep your desktop PC/laptop on the latest version and up to date. If you have any further questions, then please reply with your thoughts in the comment section. If you face any issues, please don’t hesitate to contact us.
Related: