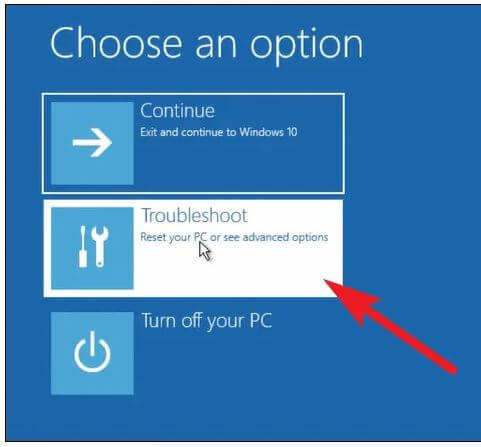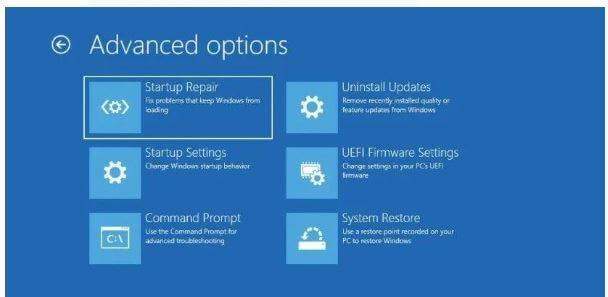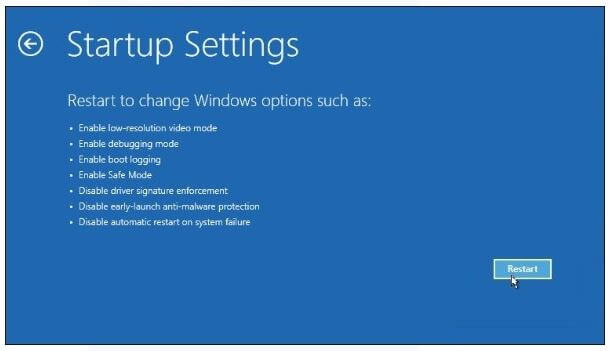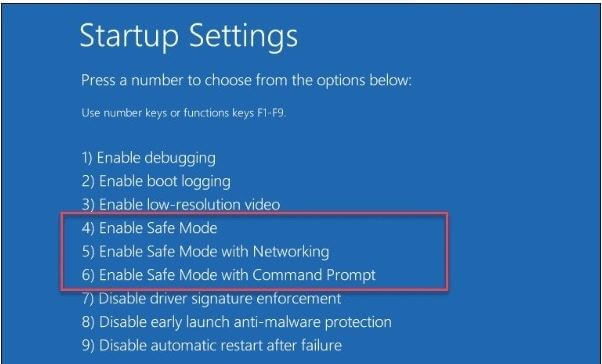Last Updated on November 9, 2022 by Bestusefultips
Let’s learn the steps to start Windows 11 in Safe Mode. Sometimes you face too many issues when your PC is not working correctly. So maybe the issue occurs due to an OS problem or driver issue. Or else you will face issues in sign in too. But don’t worry, whatever the reason for the issue, this is the best way to solve the problem and start the entire process by booting your Windows 11 PC into Safe Mode.
So when you start your PC in safe mode, only necessary items will load into your Windows screen. It focuses on the issue that windows are facing. If you want to enter into safe mode, then below are a few ways to do it. From simple steps to difficult ones, we will cover everything in detail.
How to Enter into Safe Mode on Windows 11
To start things further, you will get the simple way to start windows 11 in safe mode. Let’s start the process with your Keyboard and Start Menu.
Step 1: Press the start button and then click on the power button. At that time, hold on to the shift key and then press the restart button together.
Step 2: You will get three options CONTINUE, Troubleshoot, and Turn off Your PC. Click on Troubleshoot.
Step 3: In Advanced Setting Option > Click on Startup settings.
Step 4: In the startup settings, click on Restart.
Step 5: On your screen, you will see the option to enable safe mode. Select your choice with number keys.
All the options are entirely focused on your Safe Mode’s features. “ Networking” and “ Command Prompt” are options to enter into safe mode and troubleshoot your PC.
Activate Windows 11 in Sade Mode
You can also enter the safe mode in Windows 11 from the settings options. The steps are easy, and you can utilize them quickly.
Step 1: Click on Start > Settings > System > Recovery.
Step 2: After that, look for the “Advanced Startup” and click on the Restart button.
Step 3: Once again restart button pops up, then click on Restart.
Step 4: You will see the same blue screen as in the above steps.
Step 5: Select your choice to enter into the safe mode as per your choice
Start Windows 11 in Safe Mode using MSCONFIG
This is a little difficult to enter into the Safe Mode using MSCONFIG. Click on the Windows key on your Keyboard and write MSConfig. And then run as administrator.
A new window will open; click on the Boot. In the Boot Option, search for safe boot and then press OK.
After that, restart your PC or Laptop. Once done, you will see Blue Screen and select multiple options to enter into the safe mode.
And that’s all. Which of the above-given method do you use to start your PC in safe mode Windows 11? Tell us in below comment section.
Related: