Last Updated on March 7, 2021 by Bestusefultips
Annoying by Windows spotlight picture not changing on PC or Laptop? Here’s how to change Windows 10 Spotlight images. You can’t find Windows spotlight lock screen wallpaper in your PC. Each time you start your Windows, you can see different types of Windows spotlight pictures such as famous places, landscape, life, art and more.
You can change Windows 10 spotlight lock screen picture when you start your Windows PC or laptop. Find Windows spotlight wallpaper settings under lock screen settings in your device. Follow below given step by step process to change Windows 10 Spotlight images.
You May Like This:
How to change language in Windows 10
How to show hidden files and folder in Windows 7/8
How to change Windows 10 lock screen wallpaper
How to change Windows 10 Spotlight images
You can get new Windows 10 spotlight image for your lock screen using below given complete process.
Step 1: Power off your PC if power on
Step 2: Now Start your Windows PC again
You can see default Windows 10 Spotlight wallpaper.
Step 3: Tap Like what you see (Camera icon) on top right corner of the lock screen
Below given two options you can see in your PC.
I like it: It will keep showing you Windows spotlight pictures like this.
Not a fan: If select this option, it’ll switch to a new spotlight picture when you sing-in next time in your PC or Laptop.
Step 4: Tap Not a fan
It will change Windows spotlight images on lock screen when restart or power on your PC. You can see Windows spotlight background wallpaper settings using below given lock screen settings.
Windows 10 spotlight lock screen pictures settings
Step 1: Right click on your Windows desktop or laptop
Step 2: Tap Personalization
This personalization setting include background, lock screen, colors, fonts, start, themes, and taskbar settings.
Step 3: Tap Lock screen
Step 4: Tap background drop down menu
Here you can change Windows 10 spotlight background, picture and slideshow in your device.
Step 5: Select Windows Spotlight
And that’s all. I hope this little tutorial useful to change Windows 10 Spotlight images. If you have any kind of trouble, tell us in below comment box. Stay and connect with us for latest Windows 10 tips and tricks.
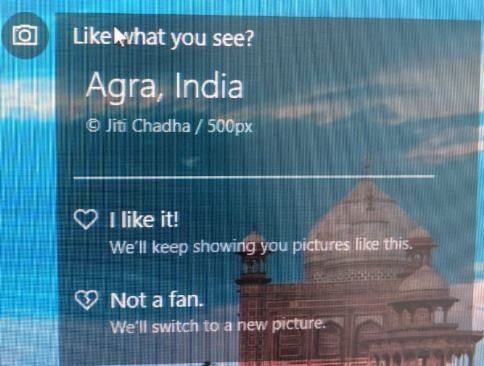
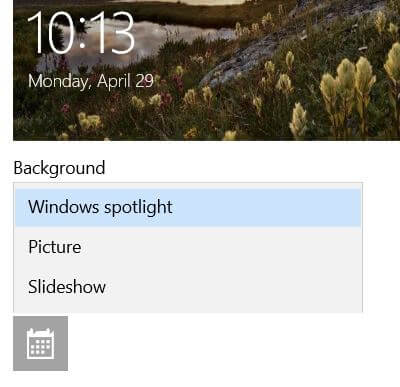



I am still having problems with Windows spotlight. I keep clicking “Not a fan” The picture changes but stays with the same theme! All I get is empty fields of grass/flowers or mountains with grass and lake in front. I want cities at night or castles, planets in space etc. So many interesting themes when I google Windows spotlight images. But I keep getting offered the same boring landscapes?