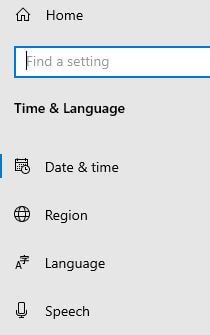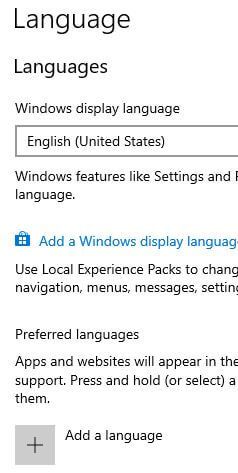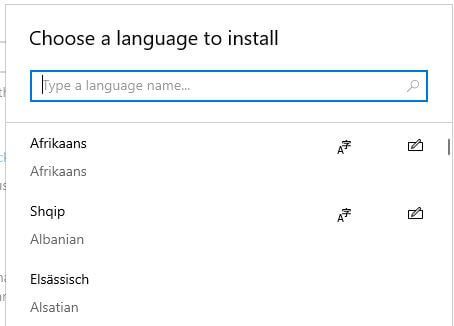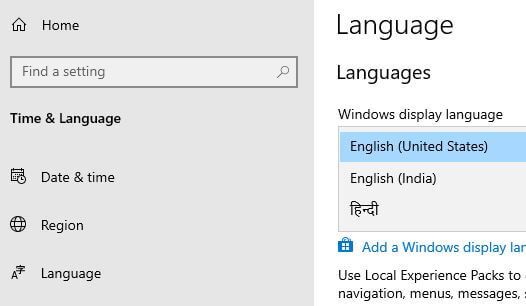Last Updated on March 7, 2021 by Bestusefultips
By default Windows 10 language set as English (United States). Want to change system language on Windows 10 PC or Laptop? Here’s how to change language in Windows 10 PC using date & language settings. If you’re favorite Windows 10 language not in list, you can add a language to list. Windows features such as file explorer and settings will appear in this default language.
You can download Windows 10 language pack if you want to change Windows 10 language. Apps and website will appear in the primary language you set system language in your Windows PC. After download language on Windows 10, it will be display language after next sign-in. Follow below given step by step process to change language in Windows 10.
Don’t Miss This:
How to change default app mode on Windows 10
How to turn on dark mode in Windows 10
How to change screen resolution in Windows 10
How to change language in Windows 10 PC
You can change default language in Windows 10 PC or laptop device using below given date and language settings.
Step 1: Tap Windows start icon
Step 2: Tap Settings gear icon
Step 3: Tap Date & language
You can see date & time, region, language and speech settings.
Step 4: Tap Language
By default set Windows display language in your PC or laptop device. You can add a language to change Windows 10 language from French to English, Italian to English, Arabic to English, Norwegian to English, Swedish to English, Spanish and more.
Step 5: Tap Add a language
Step 6: Choose a language from list to change Windows 10 language to English
Step 7: Tap Next
It will install language pack and set language as Windows 10 display language. Also choose option language features you want to install from speech / handwriting / basic typing or optical character recognition.
Step 8: Tap Install
Wait until download Windows 10 English language pack or any other language you select.
Step 9: Tap on Language that downloading in your PC and tap options
You can see downloading language pack in Windows 10 PC. Press and hold a language and drag to rearrange them.
Step 10: After complete download, tap Windows system language drop down menu (Show below given screenshot)
Step 11: Select Windows 10 language you want to set
Now change display language in Windows 10 after sign-in or restart your PC or laptop devices. Also use local experience packs to add a Windows display language.
Remove language in Windows 10
You can remove Windows 10 language using below given settings.
Windows start button > Settings > Date & language > Language > Tap language you want to delete > Remove
Now remove that language from your Windows 10 PC or laptop devices.
And that’s all. We hope this makes it clear how to change language in Windows 10 PC. If you have any kind of trouble, tell us in below comment box. Stay and connect with us for latest Windows 10 tips and tricks.