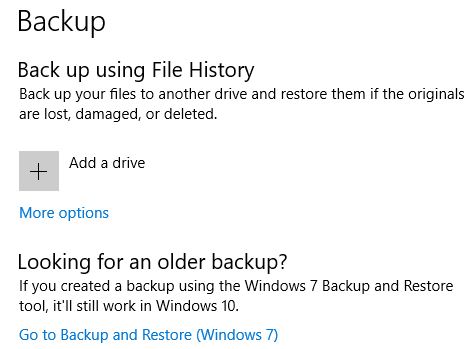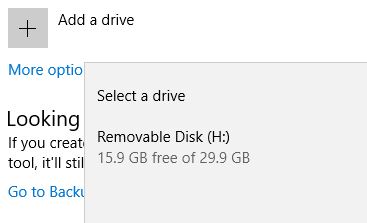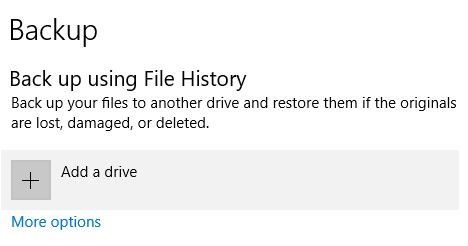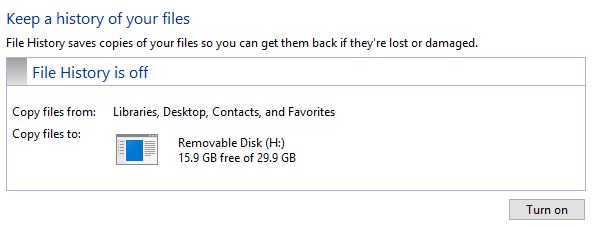Last Updated on March 7, 2021 by Bestusefultips
Want to backup and restore Windows 10 personal data & files? Here’s how to backup Windows 10 file history. You can back up your files to one drive or USB or hard drive and restore them if the files are damaged, or lost. Backup and restore data using file history in Windows 10 PC or laptop.
You can find back up under update and security settings in your Windows PC or laptop. Also created a backup using the Windows 7 backup & restore tool if updated Windows 7 to Windows 10 online. Follow below given step by step process to backup Windows 10 file history.
Don’t Miss This:
How to reset forgotten Windows 10 password
How to connect Bluetooth speakers to Windows 10
How to remove Windows 10 Sign in PIN
How to backup Windows 10 file history
To backup Windows 10 to USB or hard drive, make sure external storage device connected with your laptop or PC. Check out below given two different methods to Windows 10 backup to Onedrive or USB.
1st Method: Backup files on Windows 10
Step 1: Tap Windows start menu
Step 2: Tap Settings gear icon
Step 3: Tap Update & security
Step 4: Tap Backup from left side menu
Here you can add drive to backup a hard drive and any other external storage.
Step 5: Tap Add a drive
Step 6: Select drive from list you want to backup & restore Windows 10 file
Step 7: Now open drive and you can see backup file in your external storage device
2nd Method: Backup Windows 10 file history
Step 1: Follow above given method step number 1 to 4
Step 2: Tap More options
Two options available, one is see advanced settings and another is restore files from a current backup.
Step 3: Tap See advanced settings
By default file history is off. File history saves copies of your files so you can get them back if they’re lost or damaged.
Step 4: Tap Turn on to backup Windows 10 file
Now file history is saving copies of your files for the first time in your PC or laptop devices.
Step 5: Wait until complete process in your Windows PC, you can find backup folder in your hard drive or external storage you use
Also use below given settings in your PC to backup computer to external hard drive to Windows 10 PC or Laptop.
Windows settings > Update & security > backup > More options > Restore files from current backup > Select drive
And that’s it. We hope above given methods useful to backup Windows 10 file history. If you have any kind of trouble, tell us in below comment box. Stay and connect with us for latest updates.