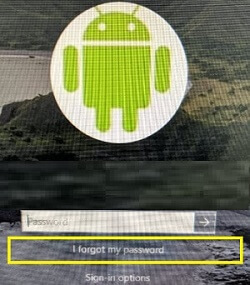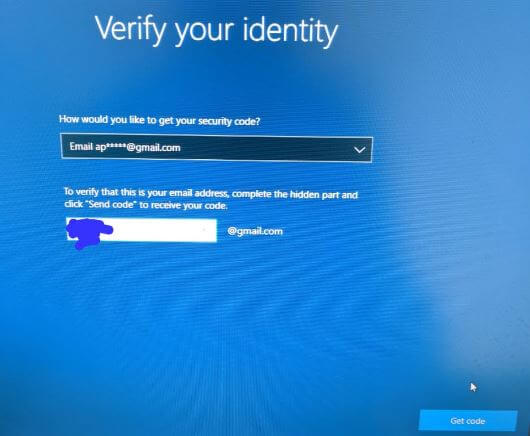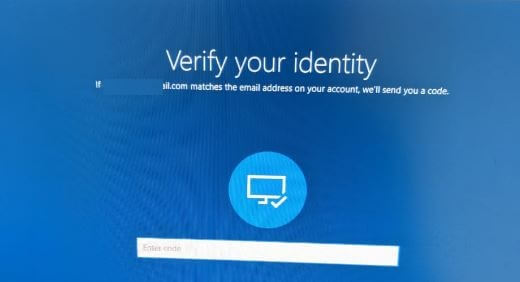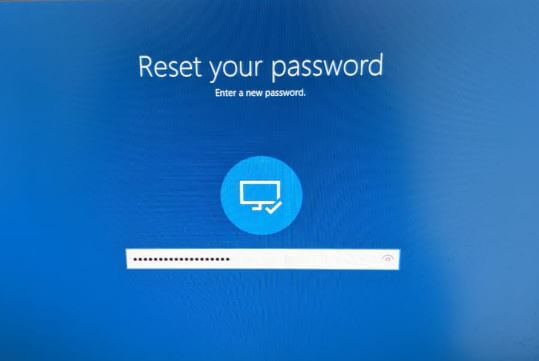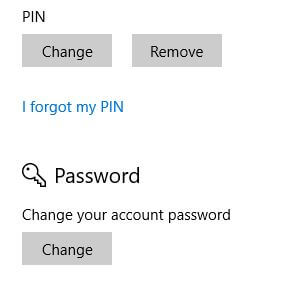Last Updated on March 7, 2021 by Bestusefultips
Forgot lock screen password in Windows 10? Here’s how to reset Windows 10 password from lock screen. You can reset PIN or password or Windows 10 password change from lock screen. To reset Windows 10 password, you need to your Microsoft account password with internet access on PC.
Different Windows 10 version has slightly different settings to Windows 10 password bypass. We already discussed about change Windows 10 administrative password. Follow below given step by step process to reset Windows 10 password from lock screen.
Don’t Miss This:
How to find Wi-Fi password on Windows 10
How to turn on Wi-Fi in Windows 7
How to set up a picture password in Windows 10
How to reset Windows 10 password from lock screen
You can reset your forgotten Windows 10 password using below given complete process.
Step 1: Tap I forgot my password when Windows 10 sign-in screen appear
Here you’ll recover your account using Microsoft account.
Step 2: Enter your Microsoft account and tap Next
Step 3: Verify your identify to complete the hidden part of your email and tap get code
Also use a different verification option (Left bottom corner) if you don’t know you email password.
Step 4: Check your mail and enter the code & tap Next
Step 5: Enter a new password to Windows 10 password bypass
You can see this message: Your password is changed
Step 6: Now sign-in your Windows 10 using new password you set
If you know the current Windows password, you can change it using below given settings on your PC or laptop.
Windows 10 password change using account settings
Step 1: Tap Windows start menu
Step 2: Tap Settings gear icon
Step 3: Tap Accounts
Step 4: Tap Sign-in options from left menu
Step 5: Tap Change under password section
Step 6: Enter current Windows PIN or Password
Step 7: Enter password to verify your account
Step 8: Enter current password and New password
It’s quite easy to Windows password reset on laptop or desktop using above given two methods.
And that’s it. We hope this makes it clear how to reset Windows 10 password from lock screen. Do you have any other method? Share with us in below comment box.