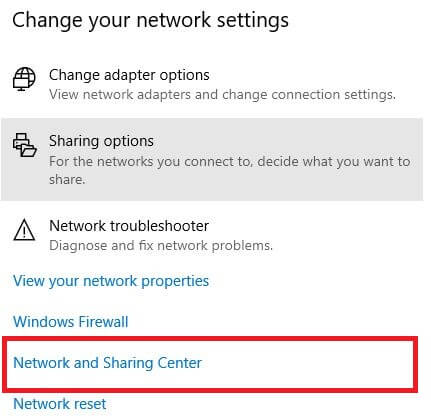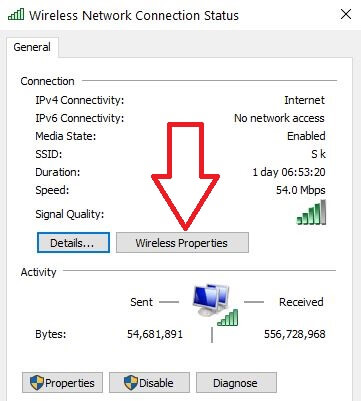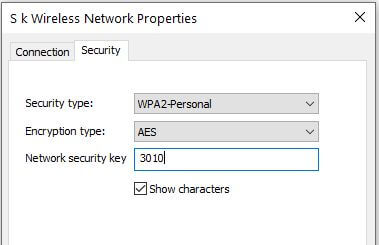Last Updated on March 7, 2021 by Bestusefultips
Forgot Wi-Fi password connected on Windows 10 PC or laptop? Here’s how to find WiFi password on Windows 10 already connected. You can see saved Wi-Fi password using network and internet settings. Set or change Windows 10 Wi-Fi password you want in your PC. We already discussed about show Windows 7 Wi-Fi password.
Find saved password in laptop running Windows 10/8. If you know Wi-Fi password, you can easily connect with android, iPhone or other devices. To find WiFi password on Windows 10/8.1/7, you’re device connected with that network. Check out below given two methods.
You May Like This:
How to change administrative password in Windows 10
How to turn on Wi-Fi in Windows 7
How to change your Windows 10 user picture
How to find WiFi password on Windows 10 Laptop or PC
Apply below given methods to find the current Wi-Fi password in Windows 10 PC or Laptop.
Find my WiFi password on Windows 10
Step 1: Tap Windows start menu
Step 2: Tap Settings gear icon
Step 3: Tap Network and internet
Step 4: Tap Status on left panel
Step 5: Tap Network & sharing center at bottom of the page
Step 6: Tap Connected Wi-Fi network name
Step 7: Tap Wireless Properties
Step 8: Tap Security tab
Step 9: Tick mark the box “Show character” to see saved Wi-Fi network
You can see connected Wi-Fi network password in your Windows 10/8/7 PC. But can’t change Wi-Fi password using settings.
Add a new network on Windows 10
You can add new Wi-Fi network if forgot previous connection in your Windows PC.
Windows settings > Network & internet > Wi-Fi > Manage known networks > Add a new network > Enter network name & security time
Also see two checkbox for connect automatically and connect even if this network is not broadcasting.
Remove Wi-Fi network in Windows 10
Remove or delete connected Windows 10 Wi-Fi password.
Network & internet > Wi-Fi > Manage known networks > Tap connected Wi-Fi network > Forget
It’s quite easy to add or remove connected Wi-Fi password on your Windows 10 PC or Laptop devices.
And that’s all. We hope this makes it clear how to find WiFi password on Windows 10 PC. Do you still have any question? Tell us in below comment box. Don’t forget to check our website for latest updates.