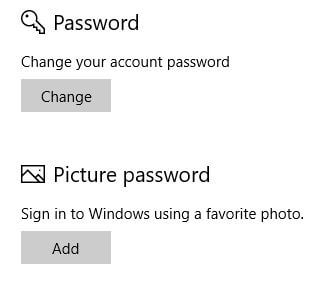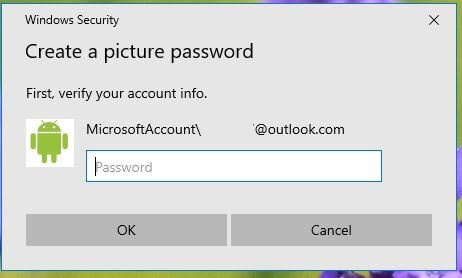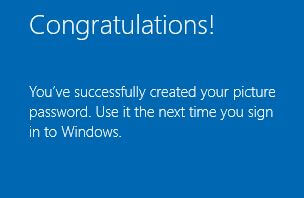Last Updated on March 7, 2021 by Bestusefultips
Do you want to log in Windows 10 using your favorite photo? You need to set up a picture password in Windows 10 PC or laptop. You can see different sign-in options on Windows 10 such as Windows hello PIN, Password, Picture password and Dynamic lock for automatically lock your device if you forgot to lock your PC.
Windows 10 picture password use gesture to sign in your PC or laptop. Draw three gestures on your picture. You can use any combinations of circles, straight lines and taps. Remember the size, position, and direction of your gestures. If you forgot gesture you already setup, tap start over to choose new ones. Follow below given step by step process to set up a Picture password in Windows 10.
Don’t Miss This:
How to turn on mobile hotspot in Windows 10
How to make pendrive bootable in Windows 7
How to change administrator password in Windows 10
How to set up a Picture password in Windows 10 PC or Laptop
You can create and use picture password on Windows 10 using account settings in your PC or laptop devices.
Step 1: Tap Windows start button
Step 2: Tap Settings gear icon
Step 3: Tap Accounts
Step 4: Tap Sign in options
Step 5: Tap add under Picture password
Step 6: Enter your Microsoft account password to create a picture password on Windows 10/8 and tap OK
Step 7: Select picture from your PC drive and tap Open
This message show on the lock screen: How’s this look? Drag your picture to position it the way you want.
Step 8: Choose use this picture or choose new picture if don’t want to use set photo
Step 9: Set up your gesture
Step 10: After complete process, you can see Congratulations! Message (Show below given screenshot)
You’ve successfully created your picture password. Use it the next time you sign in to Windows PC or laptop.
Step 11: Tap Finish
Step 12: Restart your Windows 10 PC
You can see picture password, PIN and password options on the screen.
Step 13: Tap Picture password and draw gesture you already set to start your Windows 10 PC
Now use picture password on Windows 10 to log in screen. Also change or remove Windows picture password in your laptop or PC.
Now go to Windows start menu > Settings > accounts > Sign-in options > Picture password > Change or remove
Here you can change or remove picture password on Windows 10 PC or laptop devices.
And that’s it. We hope this makes it clear how to set up a Picture password in Windows 10. If you have any kind of trouble, tell us in below comment box. Stay and connect with us for latest Windows 10 updates.