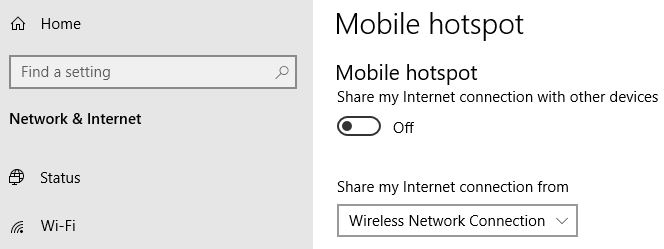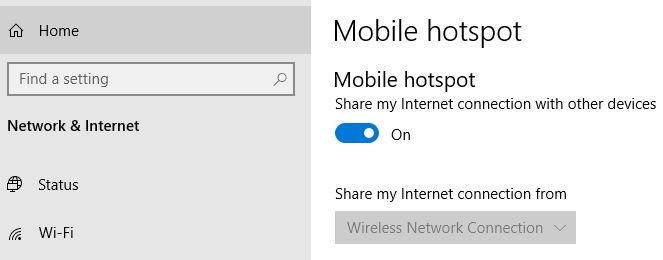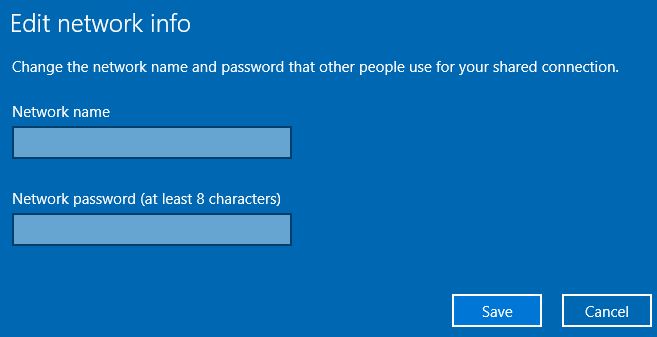Last Updated on March 7, 2021 by Bestusefultips
Want to set up hotspot in Windows 10 laptop or PC? This tutorial will show you steps to turn on mobile hotspot in Windows 10 PC. Using mobile hotspot, you’ll share your internet connection with other devices. By default set network name and hotspot password in your Windows 10/8/7 PC.
You can create a hotspot on Windows 10 using network & internet settings. When enable hotspot, you’re Windows PC turn into a Wireless hotspot. Also set automatically turn on mobile hotspot in windows 10 remotely using this tutorial. By default turn on remotely toggle in your Windows 10.
Don’t Miss This:
How to setup and use Wi-Fi hotspot in Android 8.1 Oreo
How to turn on WiFi in Windows 10
How to share internet connection with Laptop or Tablet
How to turn on Mobile Hotspot in Windows 10 PC
First of all let see steps to enable or disable hotspot on Windows 10 PC or laptop devices.
Step 1: Tap Windows start menu icon
Step 2: Tap Settings gear
Step 3: Tap Network & internet
Step 4: Tap Mobile hotspot
By default turned off mobile hotspot in your Windows 10/8/7 PC.
Step 5: Turn on Mobile hotspot toggle
You can share a Wi-Fi, cellular data, or Ethernet. If your Windows PC has a cellular data connection and you share it, it will reduce data from your mobile data.
Create & set up hotspot in Windows 10
You can create a hotspot on Windows 10 using below settings.
Windows start icon > Settings > Network & internet > Mobile hotspot > Choose internet connection you want to share > Edit > Enter new network name & password > Save
Now turn on share my internet connection with other device toggle in your Windows PC or laptop devices.
Change hotspot password on Windows 10
You can change mobile hotspot name and password in Windows 10 using below given settings.
Windows start icon > Settings > Network & internet > Mobile hotspot > Edit > Add Network name & Network password
And that’s it. We hope this makes it clear how to turn on mobile hotspot in windows 10. If you have any kind of trouble regarding this tutorial, tell us in below comment box. Stay and connect with us for latest android and Windows updates.