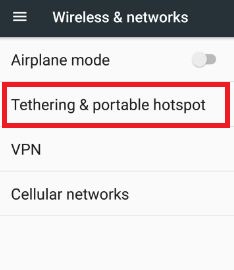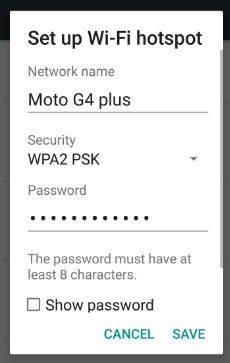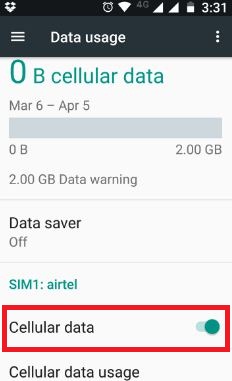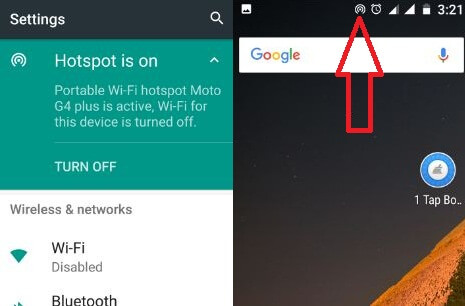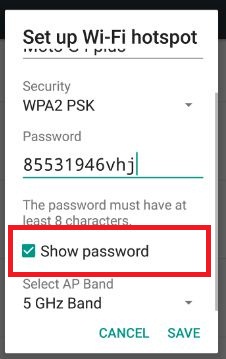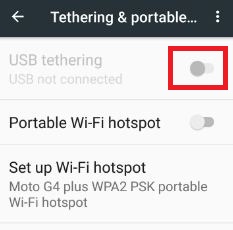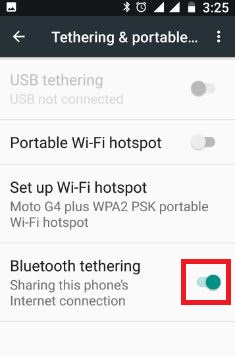Last Updated on March 7, 2020 by Bestusefultips
Want to share the internet from laptop to mobile? Here’s how to share your internet with phones or tablets. Sometimes internet connection available but doesn’t have a connection in your android phone or tablet. You can share your cellular data network with laptop or desktop devices using a Wi-Fi hotspot (Multiple devices). If a single device then uses USB tethering or Bluetooth tethering. Simple use Wi-Fi hotspot settings to share your internet connection with single or multiple android devices.
Before using this connection, make sure your mobile data support this data sharing. Different Android devices have slightly different settings to share mobile data networks with others. Try below given different methods to share the internet connection with laptop or Windows devices such as Windows 10/Windows 8/Windows 7.
Related:
- How to turn on Wi-Fi in Windows 7, 8, 10
- How to know wifi password Android if already connected
- How to fix unknown network error on Instagram android
- Fix Google Pixel & Pixel XL Wi-Fi problems
3 Different Methods to Share Your Internet connection From PC using Tethering
1st Way: Use Wi-Fi hotspot to share the mobile data network
First of all setup Wi-FI hotspot in your android nougat, marshmallow, and other devices.
Step 1: Go to “Settings”.
Step 2: Tap “More”.
Step 3: Touch “Tethering & portable hotspot”.
By default turn off portable Wi-Fi hotspot in android nougat 7.0 and other devices.
Step 4: Tap “Set up Wi-Fi hotspot”.
Here you can see network name, password, and broadcast channel/band size. You can change Wi-Fi hotspot settings any time using the above steps.
Step 5: Tap “Save”.
After setting up a Wi-Fi hotspot, let see how to use a Wi-Fi hotspot to connect other devices such as laptop/desktop or tablet devices.
First of all, make sure your phone cellular data is enabled. If not enabled, your internet connection is not shared with others. Using the below settings, you can enable cellular data in your android device.
Settings > Wireless & networks > Data usage > Turn on Cellular data
Now turn on Wi-Fi hotspot using the above settings in your android phone or tablet devices. After turn on the Wi-Fi hotspot, you will see a hotspot symbol in the phone status bar. Now open Wi-Fi settings on the phone you want to connect, select your device’s network name from the list and enter the hotspot password you set.
To disconnect your device from a hotspot, turn off Wi-Fi hotspot in an android phone or tablet device. You can change the Wi-Fi password in android phone any time using the below settings.
Settings > More > Tethering & portable hotspot > Set up Wi-Fi hotspot > Check show password > Enter new password > Save
When using this portable Wi-Fi hotspot, your android phone battery quickly drains.
2nd Way: Share Internet Connection With USB tethering
First of all turn on cellular data in your android phone or tablet devices. Now follow below step by step guide.
Step 1: Connect your android phone to your Laptop / PC via USB cable.
Step 2: Go to “Settings” on your phone.
Step 3: Tap “More” (Make sure Wi-Fi) is turned off.
Step 4: Touch “Tethering & portable hotspot”.
By default disable USB tethering in android device.
Step 5: Turn on USB tethering.
3rd Way: Use Bluetooth tethering to share the internet connection with desktop or tablet
Step 1: Turn on Bluetooth on your android phone or tablet.
Step 2: Now pair your phone with other devices want to share the internet.
Step 3: Set up a network connection via Bluetooth using the below settings.
Settings > More > Tethering & portable hotspot > Enable Bluetooth tethering
End the list of methods to share internet connection with laptop or desktop devices. If you find it helpful, don’t forget to share it with others. Also, mention which method easily worked for you to connect with other Windows or PC devices.