Last Updated on December 30, 2022 by Bestusefultips
Instagram is one of the most popular social media apps to share photos, your story, and live videos. Recently while logging in to my Instagram account, I suddenly saw the error message “An unknown network error has occurred”. This type of Instagram error network error occurred primarily due to a poor wi-fi connection or network signal issue in your Android phone. Also, this unknown network error problem occurs on WhatsApp, Hike, Snapchat, WeChat, and other applications. Also, users face oops an error occurred, or Instagram couldn’t complete your request error when trying to log in. You can quickly fix Instagram unknown network error occurred using this tutorial.
Read More: How to Fix Instagram Crashing
How to Fix Instagram Network Error Occurred
Try below given a possible solution to fix Instagram error. An unknown network error has occurred.
Check Internet Connection – Mobile data or WiFi
Check network settings for mobile data or WiFi networks if you can see no internet connection error. Make sure the internet is working on your phone. Swipe down the notification panel at the top and tap on Mobile data or Wi-Fi to enable and log in with your Instagram id and password. Also, several users face an Instagram loading screen because of a slow internet connection.
Check the Instagram App Update
Step 1: Open the Play store app on your phone.
Step 2: Tap the Profile icon at the top right corner.
Step 3: Tap on Manage apps and device.
Step 4: Tap the Manage tab.
Step 5: Tap Updates available.
Step 6: Tap Update or Update all.
Clear Cache Instagram App to Fix Instagram an Error Occured
Step 1: Go to Settings.
Step 2: Tap Apps.
Step 3: Tap on See all apps.
Step 4: Scroll down until you view Instagram and tap on it
Step 5: Tap Storage and cache.
Step 6: Tap Clear cache.
Clear Instagram Data: Settings > Apps > See all apps > Instagram > Storage & cache > Clear storage > Delete.
Set Automatic Date & Time to Fix Unknown Network Error Occurred on Instagram
Check the date and time on your Android phone or tablet device. You can set automatic dates and times on your device using the below settings.
Step 1: Go to Settings.
Step 2: Scroll down and tap System.
Step 3: Tap Date & time.
By default, enable date & time on Android devices.
Step 3: Toggle off the Set time automatically.
Step 4: Tap Date and set it and press OK.
Step 5: Tap Time and set it, and press OK.
Step 6: Toggle on Set time automatically.
Now, try to log in to your Instagram account.
Force Stop Instagram
Settings > Apps > See all apps > Instagram > Force stop > OK
Uninstall Instagram App and Re-install
Step 1: Open the Play store app.
Step 2: Tap the Profile icon at the top right corner.
Step 3: Tap Manage apps and device.
Step 4: Tap Manage.
Step 5: Tap the Instagram app.
Step 6: Tap Uninstall.
This pop-up view: Uninstall this app?
Step 7: Tap Uninstall.
Restart your phone, download the Instagram app from the Play Store, install it again, and check to fix Instagram error issues.
FAQs:
Why isn’t Instagram Fail to Send Message?
You can’t send messages to other people without an internet connection on your device. Due to an internet connectivity problem, you can’t log in to Instagram, Instagram app won’t open, or Instagram couldn’t load activity when you upload a post.
Why is Instagram saying No Internet Connection?
Make sure to enable your device’s mobile data or WiFi network to send photos and videos on Instagram. Pull down the notification panel at the top and tap on Wi-Fi or Mobile data to turn it on your device.
Related:
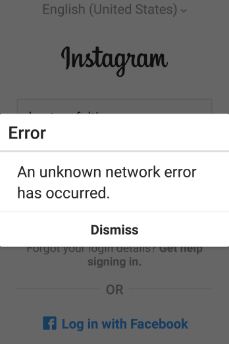
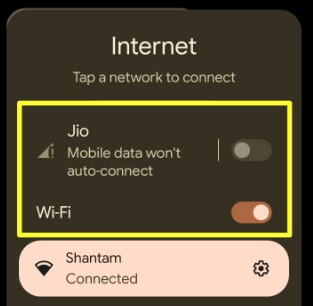
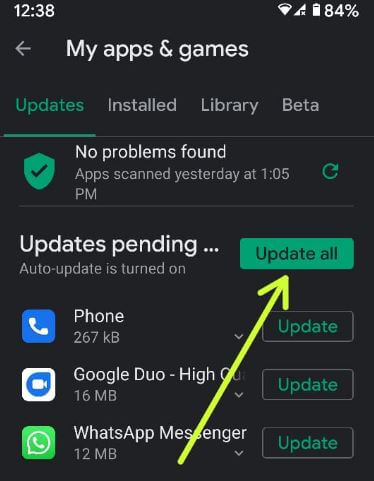
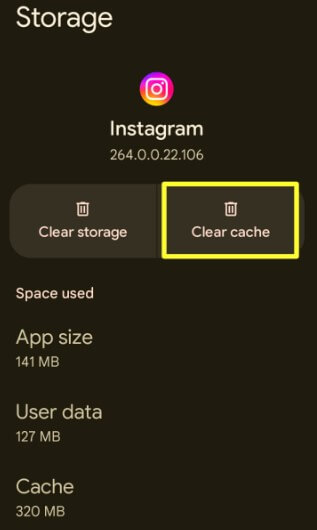
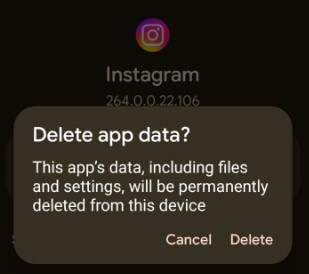
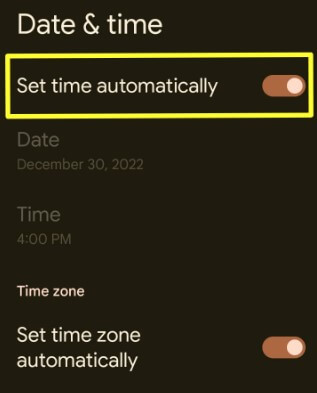
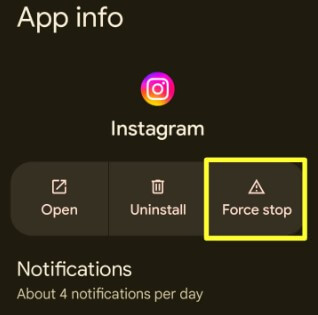
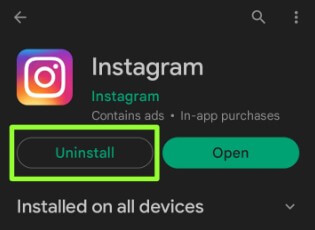



none of these things have worked for me! AHHH please help