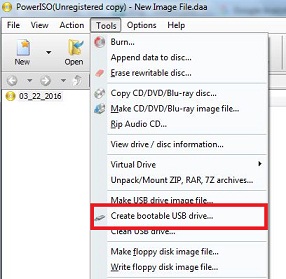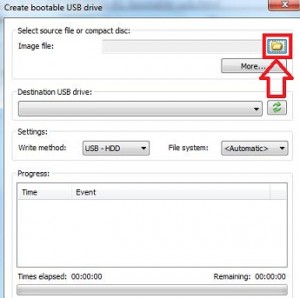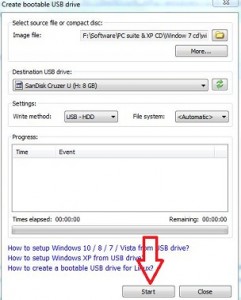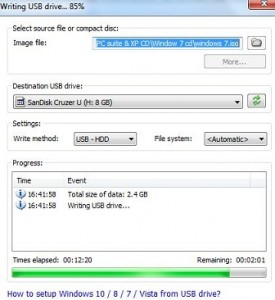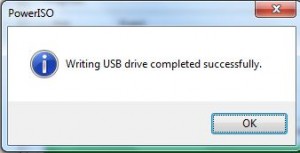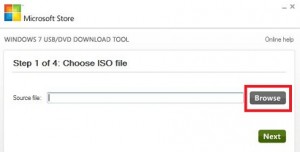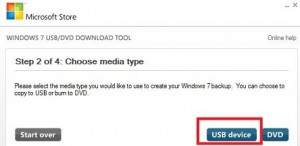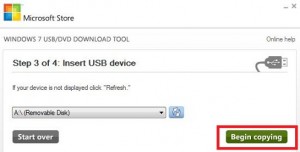Last Updated on November 3, 2021 by Bestusefultips
Install Windows 7/Windows 8/8.1 on your laptop or PC using Pendrive. This tutorial explains you steps to make bootable Pendrive for Windows 7 from ISO file. You can install a new setup of Windows 7/8 OS through a USB flash drive or DVD. In the latest Windows laptop device has not supported DVD ROM so you can only install a new operating system using make Pendrive bootable Windows 10/7/8.
You can also use the Windows USB DVD tool to create a copy of your Windows 7/8 ISO files on a USB flash drive or a DVD. You can easily install Windows 7/ 8/8.1 from the USB flash drive/DVD. Using these two different methods to make Pendrive bootable Windows 7/8 or Windows 10.
Read Also:
- How to upgrade Windows 7 to Windows 10 Pro free
- How to turn on Wi-Fi on Windows 7 PC
- How to change keyboard layout in Windows 10
- How to connect Bluetooth speakers to Windows 7
How To Make Pendrive Bootable Windows 7/ Windows 8/8.1 Without Any Software
You can create a bootable USB from ISO Windows 7 using below given two methods.
Method 1: Create a Windows 7 Bootable USB drive using ISO file
Step 1: Download & install power ISO file on your computer or laptop device.
Download PowerISO v6.5 (32-bit)
Download PowerISO v6.5 (64-bit)
Step 2: Open Power ISO on PC / laptop.
Step 3: Tap on the “Tools” menu and click on the “Create bootable USB drive”.
Sometimes you can see this message if not Administrator: In order to use this function, you need to run PowerISO as administrator. Do you want to continue?
Step 4: Tap on “OK”.
Step 5: You can see the Create bootable file or compact disc dialog box.
Step 6: Select the source image iSO file.
Step 7: Select the destination USB drive from the list.
Step 8: Select write methods from USB-HDD / USB-ZIP / USB-FDD / Raw wright.
Step 9: Tap on the “Start button” to create a Windows 7 bootable USB drive from ISO file.
You can see the message: All data in the USB drive will be overwritten. Do you want to continue?
Step 10: Click on “OK”.
Now process start to writing your USB drive, after complete the bootable process sees the dialog box of PowerISO: Writing USB drive completed successfully.
Step 11: Press the “OK” button.
Step 12: Tap on the “close” button.
Don’t Miss:
- How to fix can’t find Bluetooth on Windows 10
- How to turn on Wi-Fi in Windows 7 PC
- How to pause updates on Windows 10 for up to 35 days
Method 2: Make Bootable USB Pendrive using Windows USB/DVD Download Tool
Step 1: Download the Windows USB/DVD download tool.
Step 2: Install on your laptop or tablet & open it.
Step 3: Tap on “browse” & upload Windows 7 files.
Step 4: Choose the media types would you like to make USB Pendrive bootable or burn to DVD.
Step 5: Tap on “USB device”.
Step 6: If your USB device is not detected click the “refresh” icon and select your USB device in the drop-down list.
Step 7: Click on “Begin copying”
After complete the copy of ISO files to your USB drive, install Windows 7 using bootable USB Pendrive.
That’s all.
Did you find the above process to make Pendrive bootable Windows 7 laptop or PC helpful? Don’t hesitate to let me know in below comment box. It would be a pleasure to help you. Share this article with your friends on Facebook, Twitter and Google plus.