Last Updated on March 7, 2021 by Bestusefultips
Annoying by Bluetooth disappeared in Windows 10 PC or Laptop? Here’s how to fix can’t find Bluetooth on Windows 10. You can turn on Bluetooth in Windows 10 using devices settings. Also enable Bluetooth using action center if you don’t want to use Windows settings. Several users are facing Bluetooth not showing or Bluetooth not working problem on Windows 10. Have you been ever facing this type of Windows 10 Bluetooth issue?
There are several Bluetooth issues such as unable to find Bluetooth device, can’t transfer files, Bluetooth won’t connect and more. If you’re PC show Bluetooth but can’t connect device, you need to update Windows 10 Bluetooth driver with latest version. Follow below given step by step process to fix can’t find Bluetooth on Windows 10 Laptop.
Don’t Miss This:
How to upgrade Windows 7 to Windows 10 Pro
How to check for app update in Windows 10
How to use tablet mode in Windows 10
How to fix can’t find Bluetooth on Windows 10 PC
You can find hidden Bluetooth using below given device manager settings in your Windows 10 laptop or PC.
Step 1: Search Device manager from Windows 10 searchbar
Step 2: Tap on Bluetooth if available. If you can’t see Bluetooth option, apply below settings.
Step 3: Tap View tab and select Show hidden devices
Now you can see Bluetooth icon in your Windows.
Step 4: Under Bluetooth, right click Generic Bluetooth radio or Bluetooth generic adapter and Tap Update driver
Step 5: Choose method to update Windows 10 Bluetooth driver
After complete update driver, restart your Windows PC.
How to connect Windows 10 Bluetooth with android or iPhone
Step 1: Tap Windows start icon
Step 2: Tap Settings gear icon
Step 3: Tap Devices settings
Step 4: Tap Add Bluetooth or other device
Step 5: Choose from Bluetooth or Wireless display /dock or everything else (Xbox controllers, DLNA)
Step 6: Select device to connect
You can connect mouse, keyboard, Pen, Audio devices, Wireless LAN card using Bluetooth in Windows 10.
And that’s it. We hope this makes it clear how to fix can’t find Bluetooth on Windows 10 PC. Do you have any other handy solutions? Share with us in below comment box. Don’t forget to check out our other Windows 10 tips and tricks.
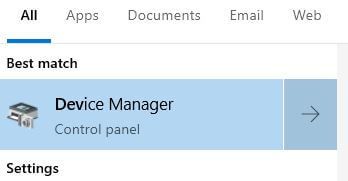
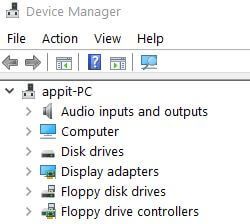

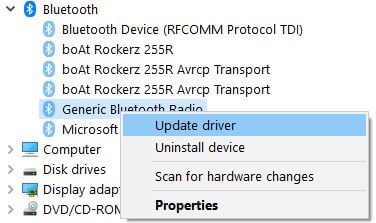
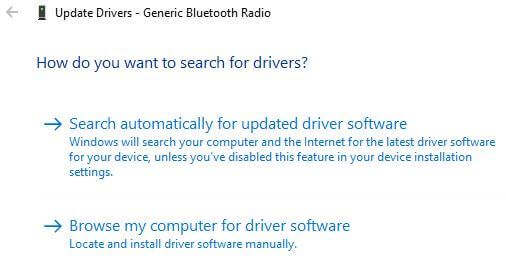
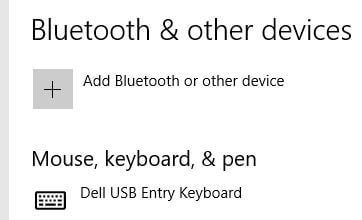



well i have sony vaio and windows 10 subbornly refuse to accept the calls option of my oneplus6
pure pesky hauwei issues
hope biden will solve this
when i remove blue tooth devices it does and you don’t see any blueooth anymore
bu the phone is connected the other options work perfectly
sometimes microsoft you rerally make amess of things