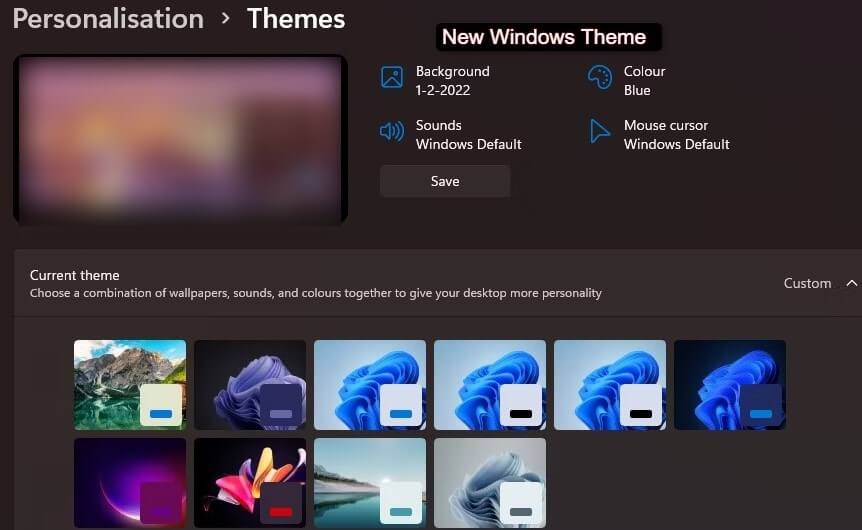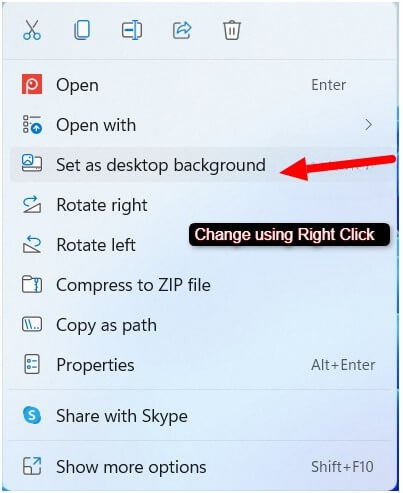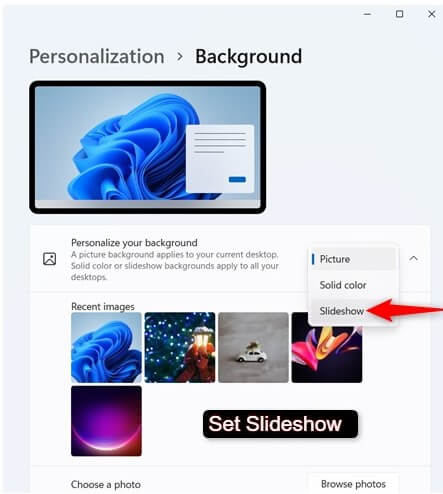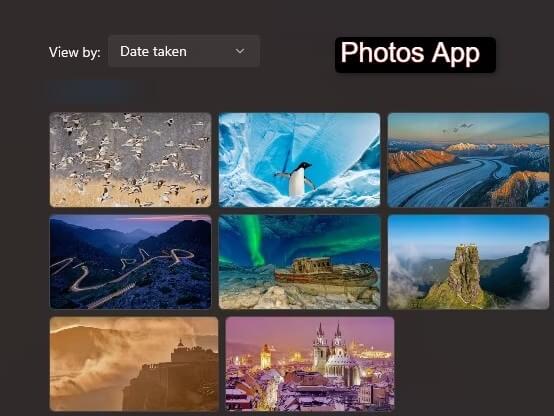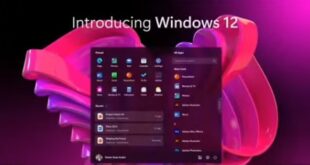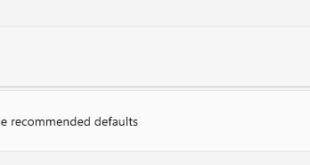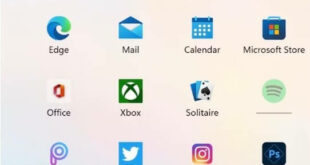Last Updated on December 6, 2022 by Bestusefultips
Do you want to know how to change desktop wallpaper in Windows 11? The option to change Windows 11 Backgrounds is very attractive and classy. The only thing that truly differentiates your computer or device is changing the Windows 11 wallpapers. You will get various steps to accomplish these methods quickly.
You can easily modify your Windows 10 and Windows 11 System by selecting any image to operate as the default wallpaper and changing the color of Windows 11. You can also choose the Windows 11 Theme. So in the preview Window, you can easily make as many changes as possible.
Read Also: How to Use Snipping Tool in Windows 11
How to Change Desktop Background Windows 11 PC/Laptop
Apply below given methods to change background pictures for computer or laptop device running Windows 11.
Change Background for PC by selecting New Windows Theme
The backgrounds and color combinations differ between Windows desktop themes. Therefore, selecting a new desktop theme is another method for changing the wallpaper. In Windows, you can modify the theme by checking out the settings below:
Step 1: Click on the Setting Window.
Step 2: Click Personalization > Themes and open the settings.
Step 3: Press Custom to see the default wallpaper in Windows 11.
Step 4: Select different wallpaper in one click.
If you want to add new themes, click browse to change the windows 11 background wallpaper. To add the theme, click Get on the theme’s page option and select the Open option. The theme will then be chosen in Settings. The wallpaper for the theme will then be the background picture on your desktop.
Change Windows 11 Background for Desktop using Right Click
If you want to know how to change Windows 10 background as well as your Windows 11 desktop background right-click menu is the best place to start. On your Windows 11 system or another device, select the image you want to use, then right-click or press and hold on. Then, select “Set as desktop wallpaper” from the contextual menu by simply clicking.
Pictures saved on your desktop or in a folder you can view using File Explorer are appropriate for this process. However, when it comes to adjusting the wallpaper in Windows 11, File Explorer has more to give.
Change Windows 11 Wallpaper using File Explorer
Press File Explorer and use it to search for the picture you want as the Windows 11 background for another quick method. Click the “Set as background” button in the toolbar at the top after selecting the image by clicking or clicking on it.
If you are looking to change the Background pictures for the computer, the above two processes will work very well on your system. The below steps will be got to know more advanced choices available in the Settings app.
Set Slideshow on Windows 11 Background
Some themes have a variety of images that change out over time. You may also use your favorite photos to create a slideshow. Choose Slideshow from the dropdown menu in the “Personalize your backdrop” section. Access Personalization and then Background in the Settings app.
Windows 11 wants to use the photos in the Image folder for your slideshow. Click the Browse button next to “Choose a photo album for a slideshow” to update it.
A slideshow of photos from the selected folder starts playing as soon as Windows 11 changes the desktop wallpaper. Remember that you can only access one folder, so make one with the needed images. You can also choose how regularly the image changes, shuffle slideshow the order, turn off the slideshow when your battery is low, or arrange the photographs to fit on your screen.
Change Windows 11 Background Wallpaper through Context Menu
The set as a desktop wallpaper menu option is also included in the File Explorer context menu. You can choose that option by right-clicking a file in a folder. To change the wallpaper, you can also Right-click an image on the desktop and choose Use as desktop background from the context menu.
Change Windows 11 Desktop Wallpaper using Photos App
The default image viewer application in Windows 11 is the Photos app. Two options are available in that application for adding an open image to the desktop or Windows 11 lock screen picture.
The following are the steps for changing the desktop background using pictures:
Step 1: Click on Start Menu and click on pinned photos.
Step 2: Look for saved images in Photos to Select Wallpaper.
Step 3: Click on the See More option.
Step 4: Choose Set from the Submenu.
Step 5: Click on Set as Background to the selected image.
Change Desktop Wallpaper on Windows 11 using third-party Wallpaper Changing Apps
For Windows 11 and Windows 10 systems, several desktop apps let you modify your desktop’s background. In the Windows of some of those apps, you can select from various wallpapers to change the background of your desktop.
Below are Some of the Apps you can Use to Change the Wallpaper on Windows 11:
Wallpaper Engine
Lively Wallpaper
RainWallpaper
DesktopHut
Conclusion:
Why even use Windows 11’s default wallpaper when you can change it to something much more exciting? There are many websites on the internet where you can easily download attractive wallpapers. With all the available methods, changing the desktop wallpaper in Windows 11 is simple and very easy. To change the background of your desktop, choose the above process at your convenience. There are several options available on the Internet too, but you will find the above methods helpful.
If you find this tutorial helpful, please share it with your friends. If you have any other methods, then please share them with us in the comment section. Stay updated with us for more Windows 11 and Windows 10 updates.