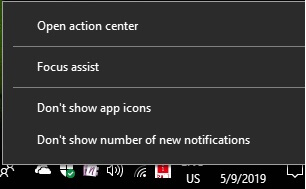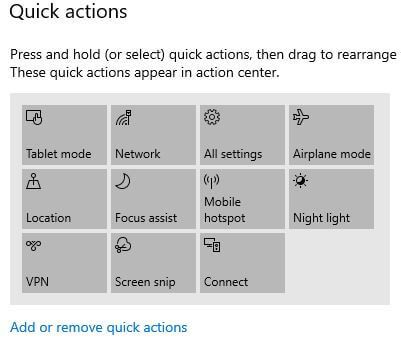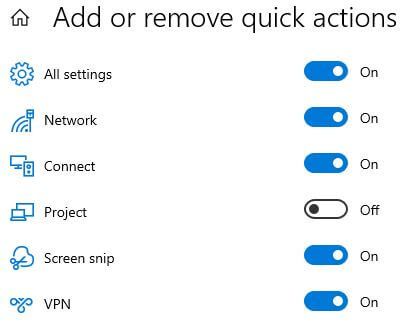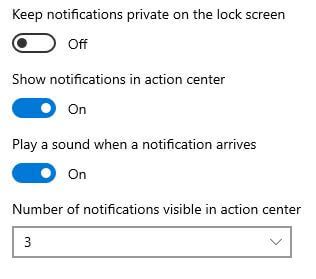Last Updated on March 7, 2021 by Bestusefultips
Want to change Windows 10 action center notifications Windows 10? Here’s how to customize action center Windows 10 PC or Laptop. You can access action center from taskbar and system settings. Also add or remove quick actions to rearrange features appear in action center in your Windows PC.
By default show notification in action center when you receive any new notifications in your Windows desktop. Also change number of notifications visible in action center and priority of notifications in action center. Check out below given step by step process to customize action center Windows 10 laptop.
You May Like This:
How to move apps to another drive in Windows 10
How to turn on dark mode in Windows 10
How to change default app mode in Windows 10
How to customize Action center Windows 10 PC or Laptop
You can change Windows 10 action center settings using below given two methods.
1st Method: Quickly access action center using taskbar
Step 1: Left click action center icon on your Windows taskbar
Step 2: Tap Open action center
You can see default settings. By default show app icons and new notifications in your action center. Also hide app icon from action center in your Windows PC or laptop device.
Step 3: To turn off action center notifications, tap “don’t show number of new notifications”
2nd Method: Customize Windows 10 action center
First of all let see steps to add or remove quick actions that appear in Windows action center.
Step 1: Tap Windows start icon
Step 2: Tap Settings gear
Step 3: Tap System
Several Windows settings appear in your Windows PC or Laptop devices.
Step 4: Tap Notifications and actions
You can see quick action menu. Press and hold the quick section, then drag to rearrange them.
Step 5: Tap Add or remove quick actions
You can see list of all action center quick action.
Step 6: Turn on or off toggle you want to add or remove action center
Show or hide notifications in action center Windows 10
You can hide action center notifications for particular sender using below given settings.
Windows settings > System > Notifications & actions > Get notifications from these senders > Select sender > Turn off “Show notifications in action center” toggle
Also set how many notifications appear in action center and set notifications priority (Top/Normal/High) in Windows 10 PC or Laptop.
If you have any questions about this customize action center Windows 10 tutorial, feel free to leave them in the below comment section. Do you have any other tips you want to share?