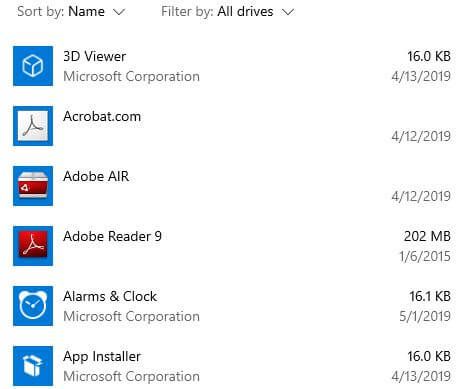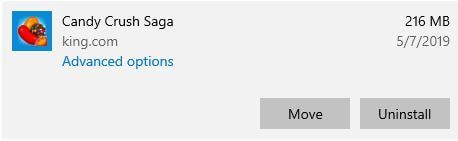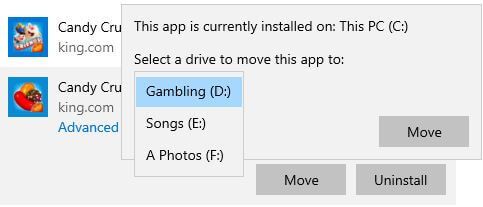Last Updated on March 7, 2021 by Bestusefultips
Want to move installed apps or programs to another drive or hard disk or SD card or other computer? Here’s how to move Windows 10 apps to another drive. You can move apps or games to another drive to free up particular Windows drive in your device. Most of all apps installed on drive C, you can move programs from system drive to another drive in your Windows PC.
You can easily move app location folder in Windows 10 using app settings. Move app or programs from C drive to D drive in Windows PC using this tutorial. Follow below given step by step process to move Windows 10 apps to another drive on your desktop or Laptop.
You May Like This:
How to check for Windows 10 update
How to change download location on Chrome browser in Windows 7
How to change default app mode on Windows 10
How to move Windows 10 apps to another drive
To change default apps and games location, you need to move apps from one drive to another drive or SSD or hard drive.
Step 1: Tap Windows symbol
Step 2: Tap Settings gear icon
Step 3: Tap Apps
List of installed application and games are view in your Windows PC or laptop device.
Step 4: Select game or app you want to install apps to SD card or USB drive
Step 5: Tap Move
Step 6: Select drive from list you want to move games to another drive
Step 7: Tap Move (Show above given screenshot)
Now moving app or program from one drive to another in your Windows PC. Wait until complete process in your device.
Step 8: After complete process, open apps and you can see the default storage location changed
Change default apps in Windows 10 PC
By default set Windows 10 apps including Email, Maps, Music player, Web browser, photo and other applications. Also choose default apps by file type or programs in your Windows PC or laptop.
Windows icon > Settings > Apps > Default apps > Select app you want to change Windows 10 default apps > Choose an app from list
If you don’t comfortable with changed app settings, you can anytime reset to the Microsoft defaults apps settings.
And that’s it. Hope these solutions worked for you to move Windows 10 apps to another drive. Have you ever move app to another drive on Windows PC? Let us know in the comments below! Don’t forget to check our other Windows 10 tips and tricks.