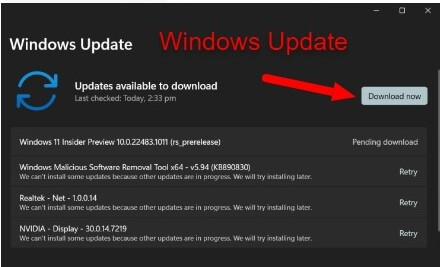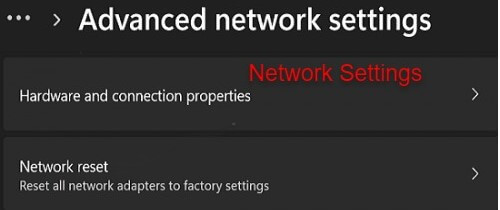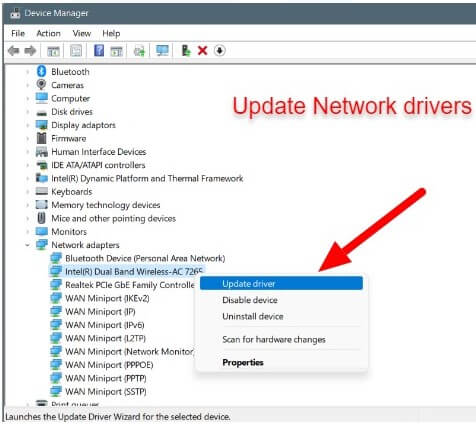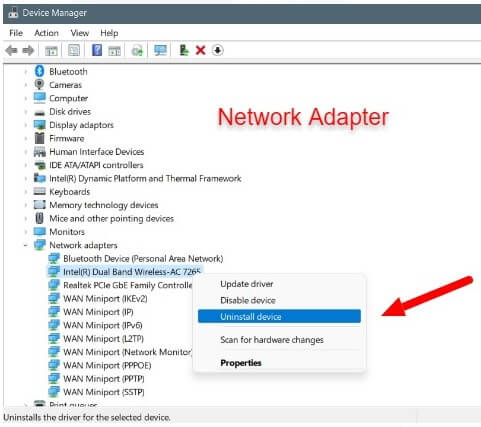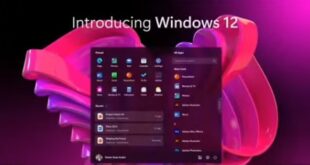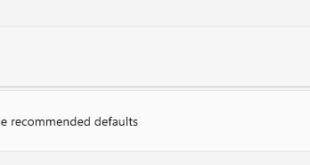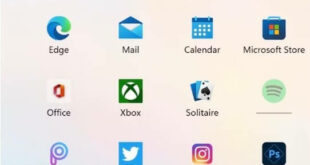Last Updated on November 21, 2022 by Bestusefultips
Slow connection problems were a common complaint among Windows 11 users. Your PC may be too far from your router, which may be the result of facing this issue. Similarly, incorrect network configuration, a WiFi adapter issue, or an out-of-date WiFi driver might slow down the internet connection or cause WiFi to disconnect regularly. On Windows 11, restarting your device or router and updating or reinstalling the wifi adapter driver are some effective fixes slow internet Windows 11 after upgrading. Unfortunately, these issues only recently began to appear after installing the most recent upgrades.
Read Also: How to Fix Windows 11 Memory Leak Issues
How to Fix Slow Internet Speed In Windows 11
Users of Windows 11 have yet to discover any significant flaws, although the number of people who have updated to this new OS is still relatively modest. We might better understand how reliable it is when more people upgrade. However, some users have reported experiencing slow internet after updating to or completely downloading Windows 11. The below steps will solve the problem of the Internet slow after downloading Windows 11.
Check Windows Updates
When trying to install Windows 11, updates will be downloaded and installed after the first installation is further finished. All the drivers you have in your system and the app updates are added to this similar category. You have to wait and give it some time and restart your PC to ensure that everything may download.
Restarting the system will allow any pending driver updates to complete their installation.
Check your Network Settings
Try to do your PC’s network settings and check if you can see some improvements in it.
Step 1: Click on Settings.
Step 2: Select Network and Internet.
Step 3: Look for Advanced network settings.
Step 4: Reset Network.
Step 5: Click to Network Reset.
Step 6: Click on the Yes button.
Step 7: Restart your PC to check your Internet Speed.
Unplug your router and keep it off for two minutes to drain any remaining insect power if the problem still exists. Check until your computer is online before plugging your router into the power outlet. This will solve the problem of the internet slow after Windows update.
Update Network Drivers
Because Windows 11 is a new operating system, it might need help identifying and downloading the most recent drivers for your network adapter. The drivers can be manually installed and searched for.
Step 1: Open Device Manager.
Step 2: Search for Expand Network adapters.
Step 3: Click on the Network adapter and select Update driver.
Step 4: Look online for driver updates.
Step 5: Click to Install the updates.
Step 6: Follow the steps.
Step 7: Restart your PC.
Check for Network Adapter
By deleting and reinstalling the network adapter, several users who experienced issues with poor internet after updating to Windows 11 have been able to cure the problem.
Step 1: Open Device Manager.
Step 2: Look for Network Adapters.
Step 3: Right-click on Network Adapters and Uninstall the device.
Step 4: Click to Allow the device to uninstall.
Step 5: Restart your PC.
Step 6: Again, open the Device manager.
Step 7: Scan for hardware changes.
Step 8: In your Windows 11, install the network adapter again.
Step 9: Right-click on the network adapter and install the device again.
Download Network Drivers
There are already updated drivers for Windows 11 accessible from your network device’s provider. They might have needed to be set up on Windows 11. You can directly download them and set up the driver.
Step 1: Visit the driver downloads page for your device manufacturer.
Step 2: Enter your system’s details or look up its service tag to locate it.
Step 3: The most recent network drivers should be downloaded.
Step 4: Activate the downloaded file, and you will get the EXE file.
Step 5: Install the driver by following the directions displayed on-screen.
Step 6: PC Restart.
Stop Unwanted Network Service
In your Windows 11, a service called killer network service is known to interfere with browsing on the internet. Disable the service, and the issue ought to disappear.
Step 1: To access the run dialog box, press the Win+R shortcut PC keyboard.
Step 2: Type services.msc into the run box.
Step 3: Below killer service you will able to see.
Killer Analytics service
Killer Dynamic Bandwidth Management
Killer Network Service
Killer Smart AP selection service
Step 4: One at a time, right-click every program and choose Disable from the menu bar.
Step 5: Individually, double-click every service, then select the General tab.
Step 6: Select Manual from the Startup Type selection when it appears.
Step 7: System restart.
Talk to your ISP
If the issue continues, speak with your ISP. This is a reminder that you can only download data as quickly as your ISP permits. Your ISP might limit your bandwidth occasionally, which will slow down your connection even more.
Conclusion:
Internet speeds frequently decrease when an OS is updated or installed for the first time. This is commonly linked to hidden updates that are installed. You could occasionally discover that certain services must be stopped since they are incompatible with the new OS. Wait a few months until driver upgrades are made available for your different hardware devices if your machine is identified as unsuitable for the Windows 11 update.
Have you made your Internet connection faster? Which of the proposed solutions is effective for you? Post a comment below.
Related: