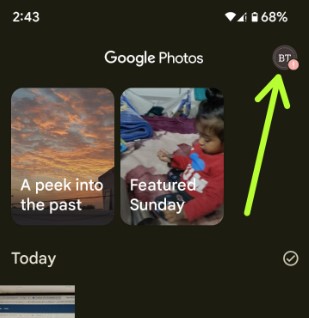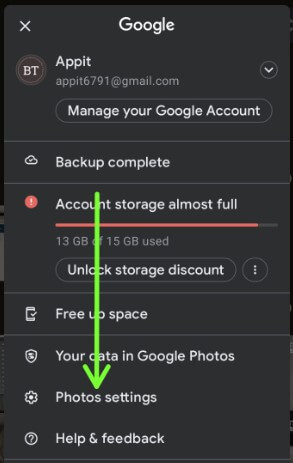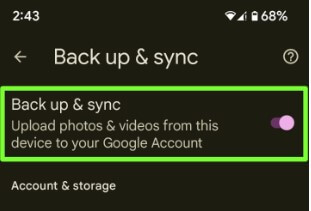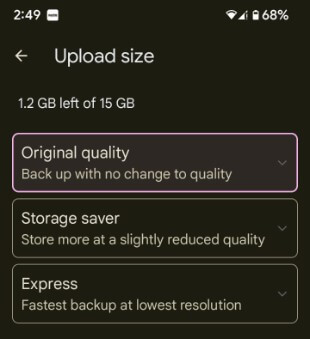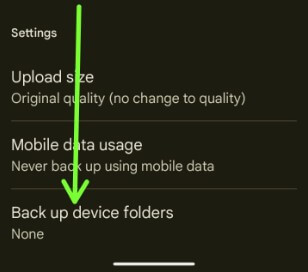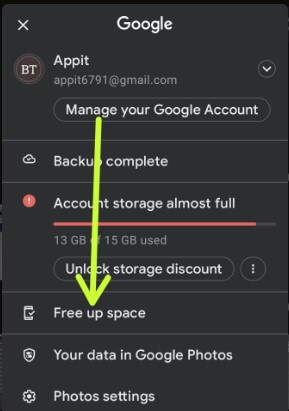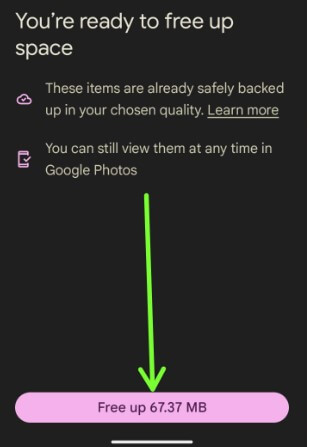Last Updated on December 14, 2022 by Bestusefultips
Do you know how to backup Google photos on your Google Pixel, Samsung Galaxy, OnePlus, and other Android stock devices? Here’s how to backup photos with Google my photos app. You can turn on back up & sync to automatically backup photos Google and free up phone storage if running out of space. Also, free up storage to remove original pictures and videos from your already backed up device. To directly access all your Google photos, go to photos.google.com in your web browser and log in with your Gmail id and password.
Read Also: Google Pixel 7 and Pixel 7 Pro Tips and Tricks Gestures
How to Back Up my Google Photos
You can automatically set up google photos backup using the settings below on your Android phones and tablets.
How to Back Up Photos on Google
Step 1: Open the app drawer & tap on the Google photos app.
Step 2: Click on Profile icon in the upper right corner.
Step 3: Tap on Photos settings.
Step 4: Tap the Back up & sync.
Step 5: Toggle on Back up & sync.
Change Googlephotos Upload Size Settings
Step 1: Follow the above-given method in steps 1 to 4.
Step 2: Tap the Upload size in the settings section.
You can see three options for the upload photo size.
Original quality: Back up with no change to quality. Photos & videos in full resolution.
Storage saver: Store more at a slightly reduced quality. Photos compressed to 16MP. Videos compressed to high definition.
Express: Fastest backup at the lowest resolution. Photos compressed to 3MP. Videos compressed to standard definition.
Step 3: Choose from Original quality/Storage saver/Express.
Back Up Device Folders on Google Photoes
If you want to backup photos for device folders like Instagram, WhatsApp documents, download, image, video, etc.
Open the Google photo app > Profile icon at the top right > Photos settings > Back up & sync > Back up device folders at the end > Toggle on the button you want to backup.
How to Free Up Space on Android to Remove Already Backed Up Photos
You can free up storage in your device to remove photos.
Step 1: Open the Google Photos app.
Step 2: Tap the Profile icon at the upper right corner.
Step 3: Tap the Free up space.
Step 4: Tap on Free Up button at the bottom.
Step 5: Tap on Done.
Now, free up space on my phone for photos and videos.
Alternative Way: Open the Google photos app > Profile icon at the upper right > Photos settings > Free up device storage > Done.
Frequently Asked Questions:
Where are my Google Photos Stored?
You can find your Google photos backup in your Google account. It will upload your photos and videos to the account you select.
How do I know if my photos are backed up on Google Photos?
To ensure your Google photos backup is complete, open the Google Photos app & click on profile symbol at the top. You can see Backup complete if you already have photos backed up to your Google account.
Do Photos stay on Google Photos if deleted from phone?
You can get all your deleted photos anytime using your Google account if already backed up using the Google photos app.
And that’s all. Do you still have any questions about back up Google photos on your Android devices? Tell us in below comment section.
Related: