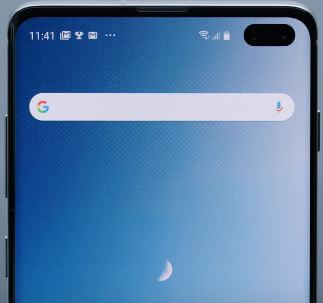Last Updated on March 7, 2021 by Bestusefultips
Want to backup and restore data on Samsung Galaxy S10 Plus and S10? Here’s how to backup data on galaxy S10 Plus using a Samsung account, Google account, and Samsung Cloud. You’ll back up your data to an SD card or USB storage device, or restore data using Smart switch such as photos, videos, text messages, etc. By default turned on back up my data automatically on Google account.
You can backup and restore data from Samsung Galaxy S10 Plus and S10 using backup and restore settings. Backup all data galaxy S10 plus or select individually such as phone, contacts, messages, settings, Bixby home, etc. Also quick access all of your cloud files by adding Samsung cloud to your S10 apps screen. Follow the below-given step by step process to backup Samsung Galaxy S10 plus data.
Read Also:
- How to backup and restore data on Google Pixel
- How to enable Wi-Fi calling on Galaxy S10 Plus
- How to transfer data from old Samsung phone to Galaxy S9
- How to use Power saving mode on Galaxy S10 Plus
How to Backup Data on Galaxy S10 Plus and Galaxy S10 One UI
You can backup and restore data on the galaxy S10 plus & galaxy S10 One UI device.
Step 1: Swipe down the notification panel twice from the top of the screen and tap the Settings gear icon.
Step 2: Scroll down up to Accounts and backup settings and tap on it.
Step 3: Tap Backup and restore.
Step 4: Tap Back up data under the Samsung account section.
You can use your Samsung account to backup and restore galaxy S10 plus and galaxy S10 data.
Step 5: Choose to Select all (Phone, Messages, Contacts, Calendar, Apps, Settings, etc.) or Select individually option from a list you want to backup. Only except photos & videos (Gallery) using this method.
Step 6: Tap Back up at end of the Samsung S10 plus screen.
Wait until backup your entire Samsung Galaxy S10 Plus and S10 data you selected.
Back up Data using Samsung Smart Switch
You can use a USB cable or transfer data wirelessly in your device.
Step 1: Go to Settings.
Step 2: Tap on Accounts & backup.
Make sure your galaxy S10 plus and S10 connected with a USB cable.
Step 3: Tap on Smart Switch and follow the on-screen instruction if first-time use.
You can see the Smart Switch screen in your device or PC or Laptop.
Step 4: Tap on Back up.
Now, your Samsung S10 Plus data is being backed up. This message appears: Backup has been completed. You can see backed up all your S10 plus data including contacts, messages, images, apps, home screen, settings, and more.
Backup Photos and Videos on Samsung Galaxy S10 and S10 Plus using Samsung Cloud
Step 1: Open Gallery in your Samsung device.
Step 2: Tap on Three vertical dots (Menu).
Step 3: Select Settings.
Step 4: Tap Sync with Samsung Cloud.
Make sure toggle on Sync with Samsung Cloud to back up your phone photos and videos. You can maximum backup 15GB of storage in the Samsung cloud.
Transfer data/Back up data to SD Card (External Storage)
Step 1: Go to Settings.
Step 2: Tap on Accounts & backup.
Step 3: Tap on Back up & restore.
Step 4: Tap on External storage transfer at the last of page.
Step 5: Tap on back up.
Step 6: Select items from the list and tap on Back up.
Recover data from Galaxy S10 using Google account
By default turn on back up my data on Google account in your Samsung Galaxy S10 Plus and S10 One UI device. You can add a backup account also to restore galaxy S10 plus data. Restore backed up settings and data automatically when an app is reinstalled.
Settings > Accounts and backup > Backup and restore > Google account > Back up my data
You can enable automatic restore data on galaxy S10 plus and S10 using backup and restore settings S10 plus. Also, use third-party software to backup Samsung Galaxy S10 plus data to PC or MAC.
And that’s all. We hope this makes it clear how to backup data on Galaxy S10 Plus One UI. Do you know some other interesting methods to restore Samsung Galaxy S10 data? Let us know your thoughts in the comments section below.