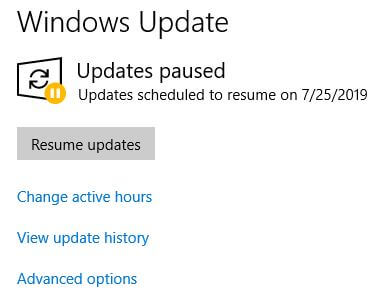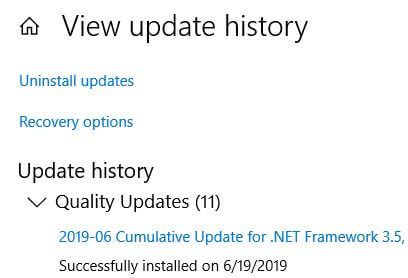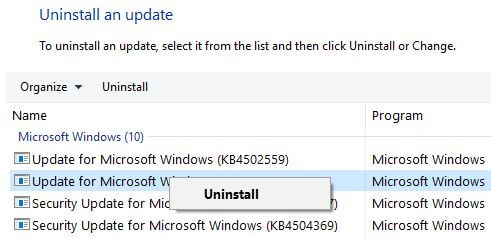Last Updated on March 7, 2021 by Bestusefultips
Want to uninstall or remove Windows updates because of causing issues? Here’s how to uninstall updates in Windows 10 PC or Laptop. Two ways to fix this issue, one is undo Windows 10 update or remove Windows 10 update files from your PC using safe mode. If you’re having problem with your desktop, backup & restore your files if the original files are damaged, lost, or deleted.
In Windows update settings, you can view update history including Quality updates, Driver updates, Definition updates and other updates. Just go back to a previous version of Windows 10 to uninstall updates. Also pause Windows 10 updates if you don’t want to download. Follow below given step by step process to uninstall updates in Windows 10 desktop.
You May Like Also:
How to uninstall apps in Windows 10
How to turn off auto update in Windows 10
How to use dynamic lock in Windows 10
How to uninstall updates in Windows 10 PC or Laptop
Step 1: Tap Windows start menu
Step 2: Tap Settings gear icon
Step 3: Tap update & security
Step 4: Tap Windows update from left panel
You can see Windows settings, Backup, troubleshoot, find my device, recovery, for developers and more settings.
Step 5: Select view update history
List of updated history are shown on the screen including Quality updates, Driver updates, Definition updates and other updates.
Step 6: Tap Uninstall updates
Step 7: To uninstall an update, right click it from list you want to uninstall
Step 8: Tap Uninstall or change
Step 9: Tap Yes
Wait until complete the process and reboot your device. After restart your Windows 10 PC, again install Windows 10 latest update using below given settings.
Reinstall Windows 10 updates
Step 1: Open Windows settings
Step 2: Tap Update & security
Step 3: Tap Windows update
Step 4: Tap Check for updates
Now automatically redownload and install latest Windows 10 version in your PC or laptop devices. After install updates, restart your device.
If you know any other ways to uninstall updates in Windows 10 PC, let me know in the comment section. I’ll add it to the article with your name. Don’t forget to check out our other Windows 10 tutorial.