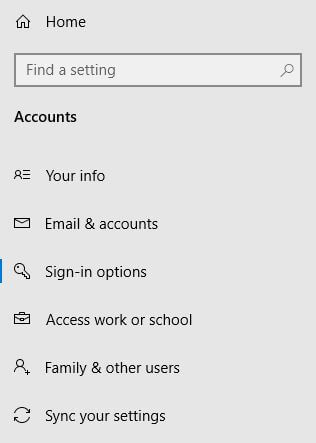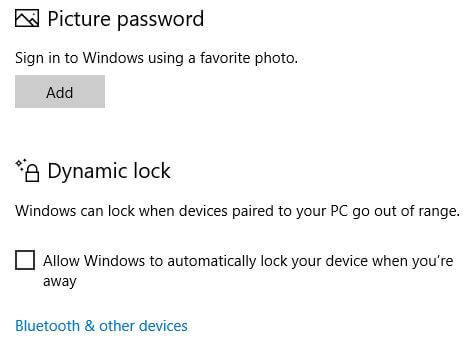Last Updated on March 7, 2021 by Bestusefultips
Want to unlock Windows 10 with iPhone or Android device? Here’s how to setup and use dynamic lock in Windows 10 PC. This Windows 10 dynamic lock feature is useful while you lock your computer when forgot to power off and walk away from home or office. Windows can lock when devices paired to your PC go out of range. 1
You can find Windows 10 Dynamic lock option under account settings. Make sure you’re android device paired with Windows PC. Also allow Windows to automatically lock your device when you’re away. Follow below given step by step process to setup and use dynamic lock in Windows 10 laptop.
Don’t Miss This:
How to change administrative password in Windows 10
How to create a password for Windows 7 user account
How to set up a picture password in Windows 10
How to use dynamic lock in Windows 10 PC
If you forgot to lock your Windows 10/8 PC, You’ll use your device that’s paired with PC to automatically unlock while you’re Bluetooth range finish. To use this follow below settings to setup dynamic lock in Windows 10.
Step 1: Tap Windows start menu
Step 2: Tap Settings gear icon
Step 3: Tap Accounts
Step 4: Tap Sign-in options from left panel
Here you can see Windows hello, PIN, Password, Picture password, Dynamic lock and privacy settings. Turn on Bluetooth on Windows 10 PC and you’re android or iPhone devices and make sure paired it.
Step 5: Tick mark box “Allow Windows to automatically lock your device when you’re away”
Now automatically lock your PC when you’re device out of Bluetooth range. It’s quite useful while forgot power off Windows or laptop. If you don’t want to automatically lock PC, uncheck the box in your device.
Change Windows 10 sign-in picture
When you power on your PC, you can see profile picture. Annoying by using same Windows 10 profile picture? You’ll change it using below given settings.
Windows settings > Accounts > Tap Camera or browser for one > Select photo from drive > Choose picture
Maximum add three log in pictures in Windows 10 laptop. Also use camera if available in your PC to create your picture.
And that’s it. We hope this makes it clear how to use dynamic lock in Windows 10. Do you still have question regarding this tip? Tell us in below comment box. Stay and connect with us for latest updates.