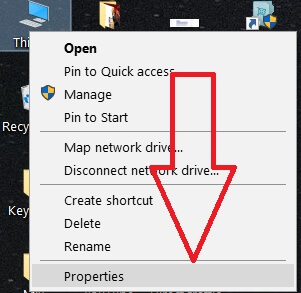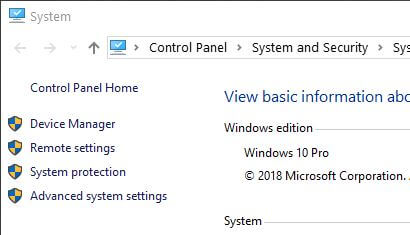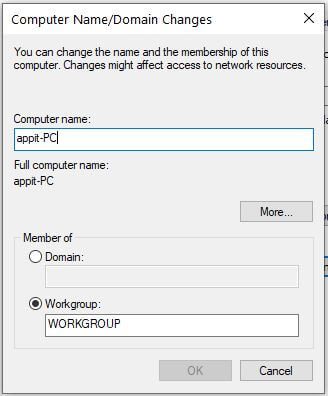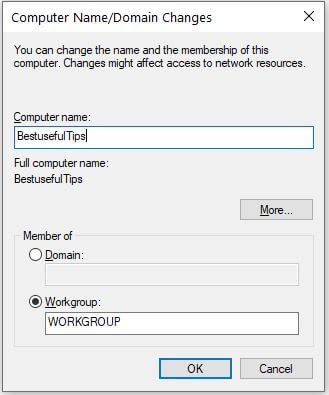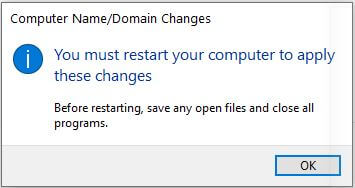Last Updated on March 7, 2021 by Bestusefultips
Want to rename computer Windows 10 PC? Here’s how to change computer name in Windows 10 Laptop. This tutorial will show you two methods to change PC name. You can rename your Windows computer using system settings or Windows settings. Also change Windows 10 workgroup name.
This username use Windows to identify your computer on the network. You can rename your computer or change it domain or workgroup using system settings. Follow below given step by step process to change computer name in Windows 10 laptop or PC.
Read Also:
How to set up and use dynamic lock in Windows 10
How to backup Windows 10 file history
How to reset Windows 10 password from lock screen
How to change computer name in Windows 10/8/7 PC
There are several reasons to change or rename a PC in Windows 10 using below given two different methods.
1st Method: Rename my Windows 10 PC
Step 1: Right click on you’re my Computer (Computer icon)
Step 2: Select properties
Step 3: Tap Advance system settings
Step 4: Tap Computer name tab (Show below given screenshot)
Step 5: Tap Change to rename this computer or Windows 10 workgroup
Here you enter computer name and change Workgroup or domain in your desktop PC.
Step 6: Enter PC name you want to set and tap OK
This pop-up message appear on the screen: You must restart your computer to apply these changes
Before restarting your PC, save any open files and close all programs.
Step 7: Tap OK
Changes will take effect after you restart your computer or laptop.
2nd Method: Change computer name in Windows 10
Step 1: Tap Windows start menu
Step 2: Tap Settings gear icon
Step 3: Tap System
Step 4: Select About at end of the left panel list
Step 5: Tap Rename this PC
Step 6: Enter name and tap OK
After restart your PC, you’re device name set automatically you entered. Also rename Windows 10 PC using command prompt.
And that’s it. I hope you will enjoy viewing to change computer name in Windows 10 PC. If you have any queries regarding this tutorial, let us know by leaving a comment below. Read more about Windows 10.