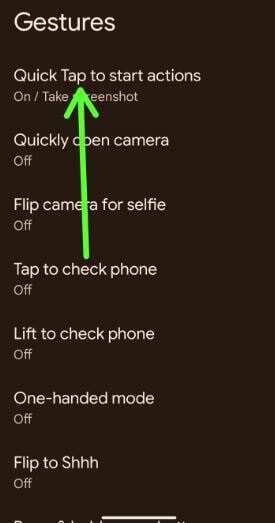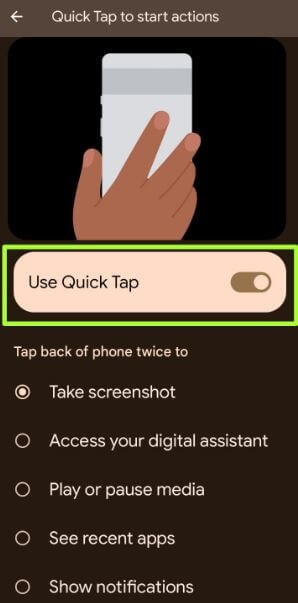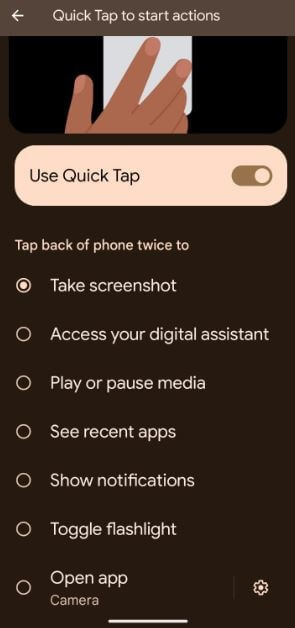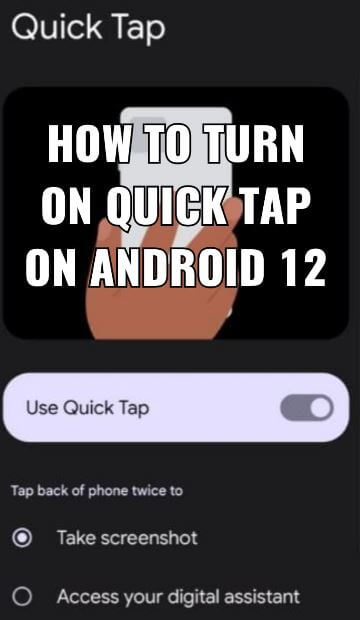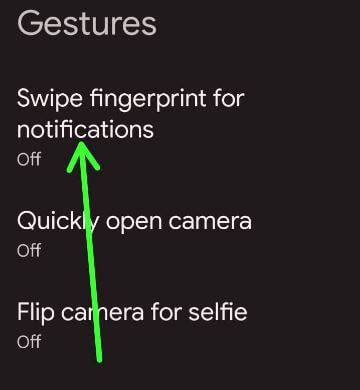Last Updated on May 31, 2023 by Bestusefultips
Here’s how to turn on quick tap on Android 13 and Android 12 stock OS. This Android double-tap gesture adds new functions to quickly access, including take a screenshot, launch a digital assistant, open recent apps, pay or pause media, show notifications, Toggle a flashlight on/off, and quickly accessing any app. Customize the quick tap gesture on Android you want to use from the functions. Make sure to enable quick tap on Android 13 to use it.
Read Also: How to Customize Android 14 Lock Screen: Clock Style, App Shortcuts
How to Turn On Quick Tap on Android 13 and Android 12
You can find the quick tap settings in your Android phone gestures settings. Check out the step-by-step process below to enable and use a quick tap gesture on your Android devices.
How to Enable and Use Quick Tap Gestures on Android 13
Step 1: Swipe down the notification panel twice at the top and tap on the Settings gear icon.
Step 2: Scroll down and tap the System.
Step 3: Tap the Gestures.
Step 4: Tap Quick Tap to Start Actions.
Step 5: Toggle on Use Quick Tap.
Step 6: Choose the Function you want to use on your Android phone.
Step 7: Double-tap on the back of your phone twice to access the function you select.
Don’t Miss:
- How to Create AI-Generated Wallpaper on Android 14
- How to Set Cinematic Wallpaper (3D & Motion Effects) on Android 14
How to Turn On Quick Tap on Android 12
Step 1: Swipe down the notification panel twice at the top and tap on the Settings gear icon.
Step 2: Scroll down and tap the System.
Step 3: Tap the Gestures.
Step 4: Tap on Quick Tap.
Step 5: Make sure toggle on Use Quick Tap.
This Android 12 quick tap gesture includes taking screenshots, accessing your digital assistant, pay or pause media, and more options.
Step 6: Select the option from the list.
Step 7: Tap twice on the back of your Android phone to access the feature you have selected.
How to Enable Swipe Fingerprint for Notifications on Android 12
When enabling swipe fingerprint for notifications, swipe down on the fingerprint sensor on the back of your phone to check your received messages.
Step 1: Open the app drawer and tap on Settings App.
Step 2: Scroll down and tap on the System.
Step 3: Tap on the Gestures.
You can see different Android gestures, including swipe fingerprint for notifications, quickly open the camera, flip camera for selfies, system navigation, one-handed mode, press and hold the power button, etc.
Step 4: Tap on Swipe fingerprint for notifications.
Step 5: Toggle on Swipe fingerprint for notifications.
And that’s all. Do you use quick tap gestures on your Android phone? Which is your favorite Android 12 gesture? Tell us in below comment box.
Read More: