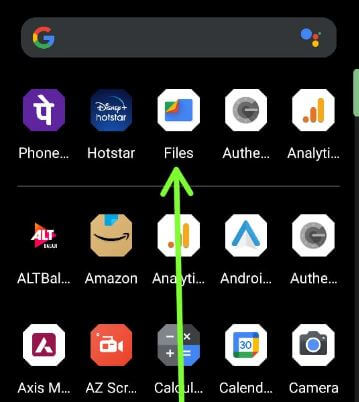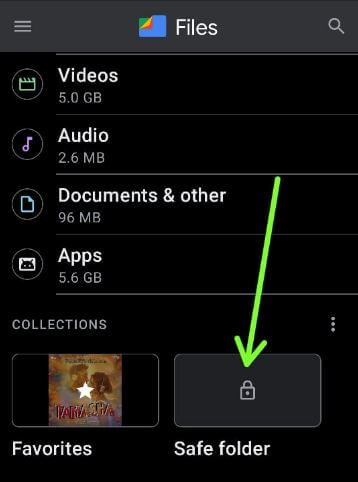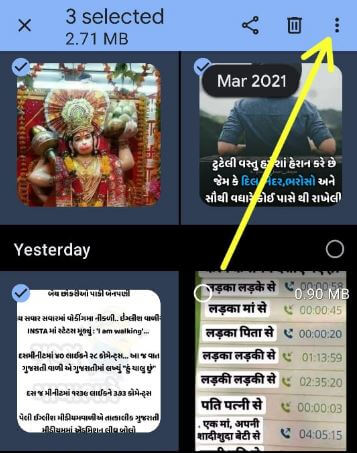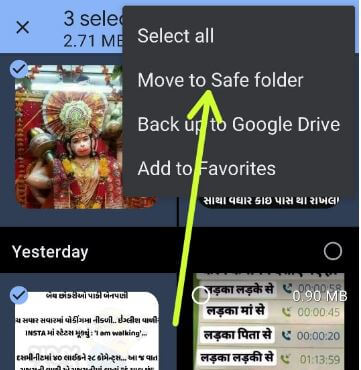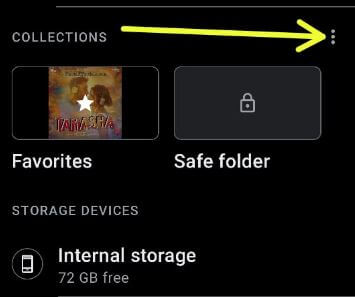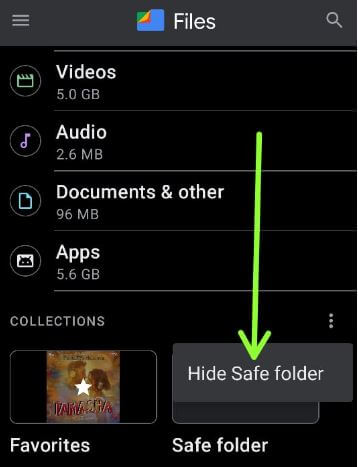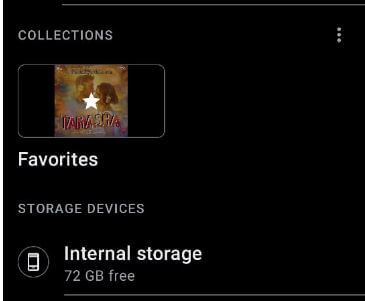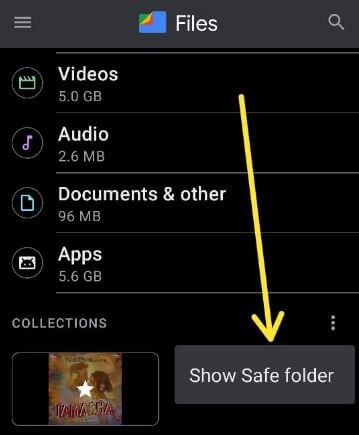Last Updated on March 30, 2021 by Bestusefultips
Do you want to hide photos from gallery without any app in your Android 11 stock OS? Here’s how to hide photos, videos, files or documents, apk, and other internal storage data (Exclude Apps) on your Android 11 using a safe folder in the Files app. Just move photos, videos, and other files to safe folder to hide pictures from the gallery in your stock Android 11 devices like Pixel 5, Pixel 4a 5G, Pixel 4 XL, Pixel 4, Pixel 3a, Pixel 3a XL, Pixel 3, Pixel 3 XL, Pixel 2, Pixel 2 XL, Pixel XL (Android 10), and Google Pixel running Android 10. If you don’t want to show a safe folder, you can hide safe folder also.
Read Also:
- How to lock apps on Galaxy S10 and Galaxy S10 Plus
- How to disable apps backup on Android 9
- How to hide lock screen notifications Android 10
How to Hide Pictures and Videos in My Gallery in Android 11
Step 1: Swipe up from the bottom to open the app drawer and tap on the Files app.
Step 2: Tap on Safe folder.
Step 3: Set the PIN and tap on Next.
You can see different categories (Downloads, Images, Videos, Audio, Documents & other) and internal storage.
Step 4: Select the photos or videos you want to hide from the phone gallery and tap on Three vertical dots (Menu) at the top right corner.
Step 5: Tap on Move to Safe folder.
Step 6: Confirm PIN to move photos or other data and tap on Next.
Step 7: You can see the file moves to the safe folder and remove those photos from your phone gallery.
How to Find Hidden Photos in Safe Folder on Android 11 Stock OS
Step 1: Open the App drawer and tap on File app.
Step 2: Scroll down and tap on Safe folder under the collection section.
Step 3: Enter the PIN and tap on Next.
Step 4: You can see the pictures or videos move.
How to Get Back Hidden Photos in Gallery Android 11
Step 1: Open the App drawer and tap on the File app.
Step 2: Scroll down and tap on the Safe folder under the collection section.
Step 3: Enter the PIN and tap on Next.
Step 4: Select the hidden photos from the list and touch on Three vertical dots at the top right.
Step 5: Tap on Move out to safe folder.
Now, open your phone gallery and you can see the pictures you hide.
How to Hide Safe Folder on Android 11
Step 1: Open the App drawer and tap on the File app.
Step 2: Tap on Three vertical dots.
Step 3: Tap the Hide safe folder.
Step 4: You can see hide or remove a safe folder from the file app.
Step 5: To unhide a safe folder, tap on three vertical dots.
Step 6: Tap on Show safe folder.
You can see a safe folder on your device again.
Do you still have any questions about the above tutorials? Tell us in below comment box. Stay and connect with us for the latest updates.