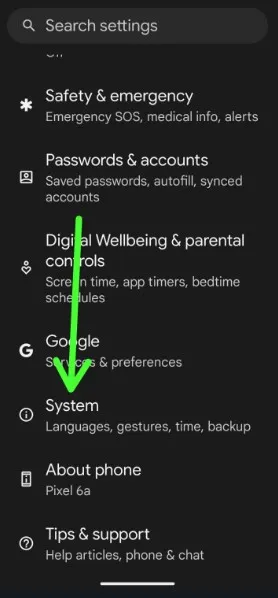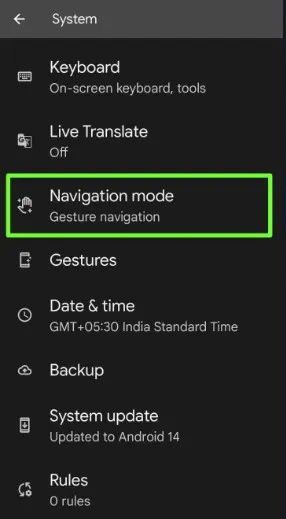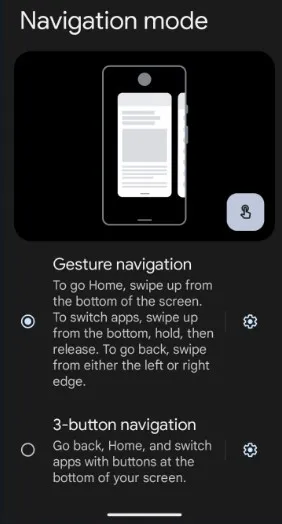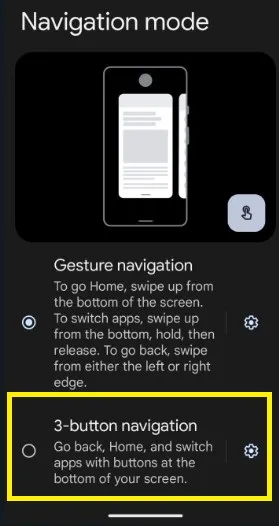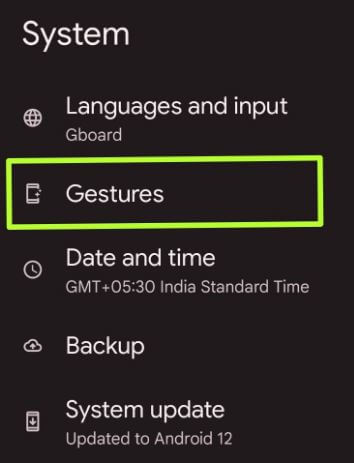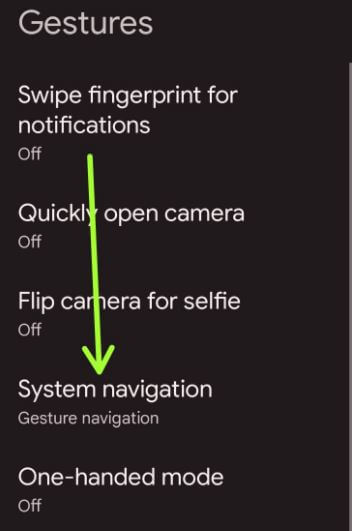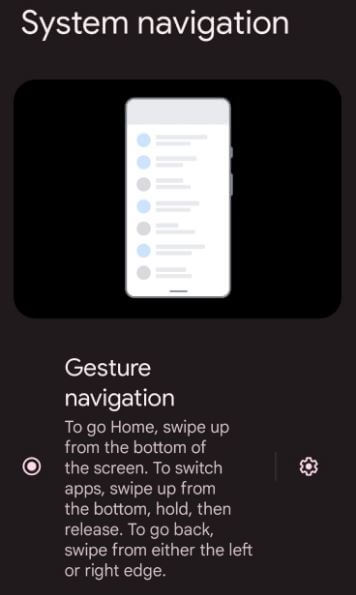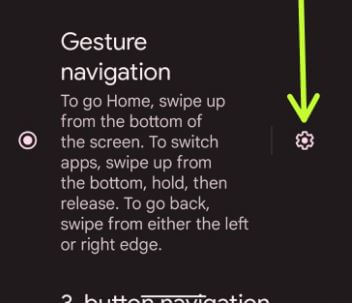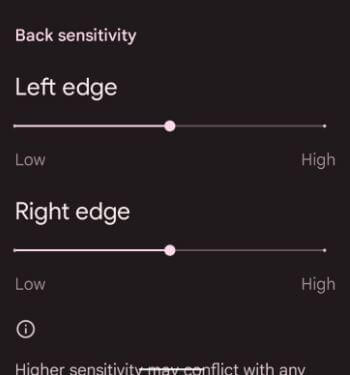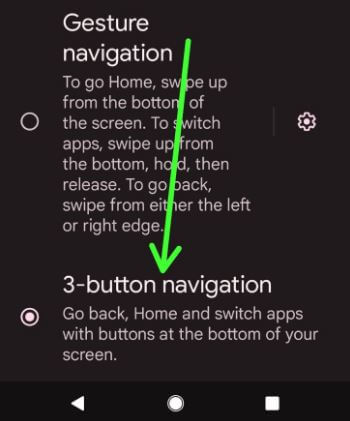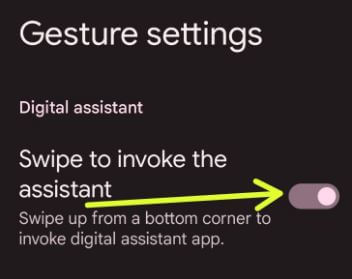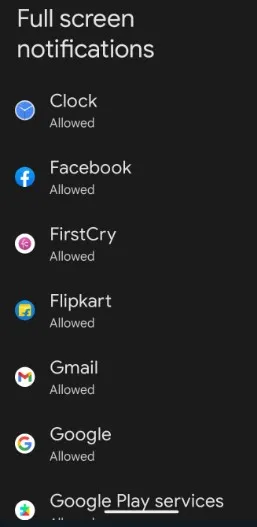Last Updated on September 17, 2023 by Bestusefultips
Here’s how to enable full-screen gestures on Android 14, Android 13, and Android 12 Stock OS. Set a full-screen gesture navigation (Hide 3-buttons navigation bar) on Android devices by default. Android 14 device separately adds a navigation mode menu. You can adjust the back sensitivity for the left edge and right edge of the screen on your device. If you don’t want to use full-screen gestures, you can set back 3 buttons navigation bar on your Android. Also, turn off the swipe to invoke the assistant option to stop launching Google Assistant from the bottom corner of any screen.
Read Also: How to Customize Lock Screen Clock Style on Android
How to Enable Full-Screen Gestures on Your Android 14
Step 1: Open the Settings app.
Step 2: Find the System and tap it.
Step 3: Tap the Navigation mode.
Below given, two options appear:
- Gesture navigation: Select this to turn on full-screen gestures on your Android device. Also, set back sensitivity and turn swipe to invoke the Assistant on/off if you want. If you enable this, you can access Google Assistant to swipe up from the bottom corner of your screen.
- 3-Button navigation: Change your Android phone back to 3-button navigation. Turn on the hold home for Assistant to launch the Google Assistant to long-press the home button on your Android devices.
Step 4: Choose Android navigation mode from Gesture navigation or 3-button navigation.
How to Get 3 Button Menu Back on Android 14
You can switch to a 3-button layout from full-screen gesture on your stock Android 14 using the below settings.
Settings > System > Navigation mode > Choose a 3-button navigation.
Don’t Miss: How to Use Gestures on Android
How to Turn On Gesture Navigation Android 13 and Android 12
You can use Android 12 navigation gestures using below the step-by-step process.
Step 1: Swipe down the notification panel at the top and tap on the Settings icon.
Step 2: Scroll down and tap on System.
Step 3: Tap on Gestures.
Step 4: Tap on System navigation.
Step 5: Make sure to select Gesture navigation.
You can see hidden navigation bar buttons on your Android 12 stock OS. To access functions, follow the below steps.
Switch Apps: Swipe up from the bottom, hold, and then release.
Go Back: Swipe from either the left or right edge to go back.
Go Home: Swipe up from the bottom of the screen to open the home screen.
How to Adjust Back Sensitivity on Android 12
Step 1: Follow the above-given steps 1 to 4.
Step 2: Tap on the Settings gear icon.
Step 3: Set left and right edge sensitivity as low or high as possible.
How to Get 3-Button Navigation Back on Android 12
Step 1: Swipe up from the bottom to open the app drawer and tap on the Settings app.
Step 2: Scroll down and tap System.
Step 3: Tap Gestures.
Step 4: Tap System navigation.
Step 5: Choose 3-button navigation.
You can see back, home, and recent buttons on the navigation bar on your stock Android devices.
How to Disable Corner Swipe Google Assistant on Android 12
By default, enable swipe to invoke the Assistant that will be used to launch Google Assistant to swipe up from the bottom corner of the screen on your Android 12 stock OS. To turn off the Google Assistant gesture, you must turn off the swipe to invoke Assistant on Android 12 devices.
Step 1: Open the app drawer and tap on the Settings app.
Step 2: Tap on System at the end of the page.
Step 3: Tap on Gestures.
Step 4: Tap on System navigation.
Step 5: Tap on the Settings icon in front of the Gesture navigation.
Step 6: Toggle off the Swipe to invoke the Assistant.
How to Enable Full-Screen Apps Notifications on Android Stock OS
Settings > Apps > Special app access > Full Screen Notifications > Tap any app > Toggle on/off.
And that’s all. Do you use full-screen gesture navigation on your Android devices? Tell us in the comment box. Stay and connect with us for the latest updates.
Read Also: