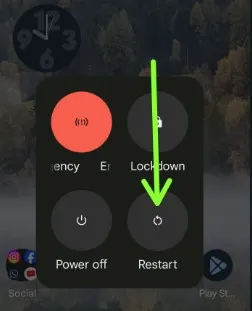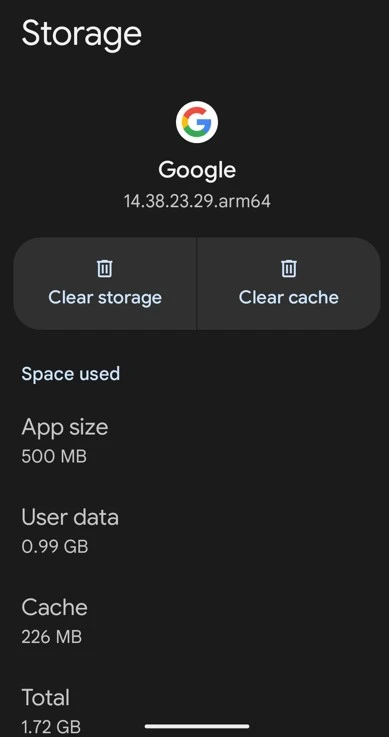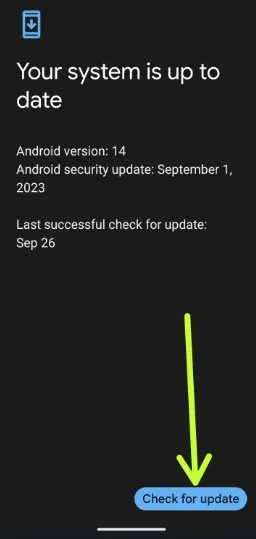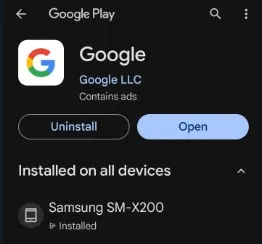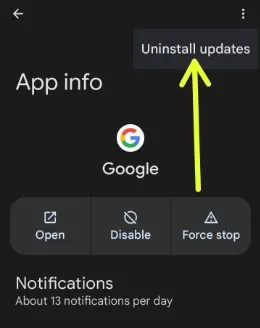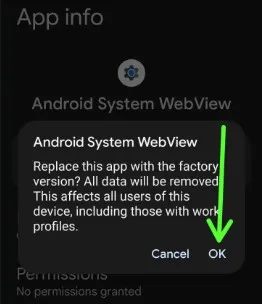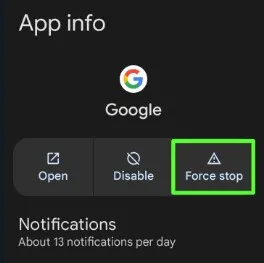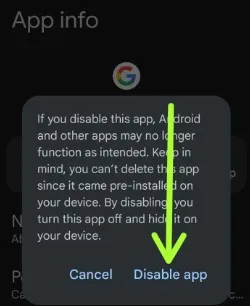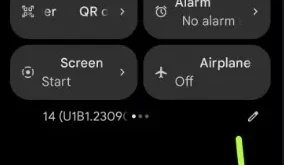Last Updated on November 28, 2023 by Bestusefultips
Are you annoyed by the phone saying Google keeps stopping error on Android Samsung? This type of error occurs due to the Google app or other Google services not working correctly, like Google service framework, Google Play services, Google Play Store, or other Google app issues.
You can fix Google stopped working on Android by trying these solutions: Clear the cache in the Google app, update the Google app, uninstall the Google app update, check for software updates, disable or turn off the Google app, uninstall the Android System Webview updates, and more.
Read More: How to Fix Package File Invalid Error on Google Play Store
10 Ways to Fix Google Keeps Stopping Error on Android Phones
Note: Below is a screenshot of Google Pixel 6a running the Android 14 OS. The steps, menu, and other settings may differ based on your phone.
Restart your Phone
A simple phone restart sometimes fixes minor glitches on your Android device. Long-press the power button & touch the Restart button in the power menu to reboot your phone.
Clear Google App Cache and Data
Step 1: Open the Settings app.
Step 2: Tap the Apps > See all apps.
Step 3: Find the Google app and tap it.
Step 4: Tap the Storage & cache.
Step 5: Tap Clear cache.
To Clear Data on Google App: Settings > Apps > See all apps > Google App > Storage & cache > Clear storage > Clear All Data. It will delete all Google search data, including your device’s search history and feed settings.
- Clear Google App Cache on Samsung Galaxy: Settings > Apps > Google > Storage > Clear cache.
Check Software Update
Make sure your Android device is updated with the latest version.
Step 1: Open the Settings app.
Step 2: Find the System and tap it.
Step 3: Tap System update.
Step 4: Tap Check for update.
Your System is up-to-date if you have already installed the latest Android update.
Step 5: See the Download and Install button if an update is available.
- Check Software Update on Your Samsung: Settings > Software Update > Download and install.
Check Google App Update
Ensure your Google app is updated with the latest version.
Step 1: Long-press the Google app and tap the App info.
Step 2: At the end, tap the App details.
Step 3: Tap the Update button if the update is available.
- Google App Update on Samsung: Long-press the Google app > Tap the i icon > App details in store > Update.
Uninstall Google App Update
Step 1: Go to Settings > Apps > See all apps > Google.
Step 2: Tap the Menu (Three Vertical Dots) in the upper right corner.
Step 3: Tap Uninstall updates.
It will replace the Google app on your phone with the factory version. All data will be erased.
Step 4: Tap OK.
- Uninstall Google App Update on Samsung Phone: Settings > Apps > Google > Three vertical dots at the top right corner > Uninstall updates > OK.
Uninstall the Android System Webview Updates
Settings > Apps > See all apps > Android System Webview > Three Vertical dots at the top right > Uninstall updates > OK.
- Uninstall the Android System Webview Updates on Samsung Phone: Settings > Apps > Android System Webview > Three vertical dots at the top right > Uninstall updates > OK.
Force Stop Google App
It will stop all background running processes and other Google app activity on your Android phone.
Settings > Apps > See all apps > Google > Force Stop > OK.
- Force Stop Google App on Samsung Phone: Settings > Apps > Google > Force stop at the bottom right > OK.
Disable Google App
When you turn off the app on your Android phone, you turn this app off and hide it on your device.
Settings > Apps > See all apps > Google > Disable > Disable app.
- Disable Google App on Samsung Phone: Settings > Apps > Google > Disable at the bottom middle > Disable app.
Factory Reset your Android & Samsung Phone
If none of the above solutions worked, reset your Android devices. It will remove all your phone data. Back up your data before the factory resets it.
- Factory Reset Samsung Phone: Settings > General Management > Reset > Factory data reset > Reset > Unlock your Samsung phone > Delete all.
Contact Googel Support
Contact your phone manufacturer or Google support team if you still face issues.
End the list of troubleshooting methods to fix Google Keeps Stopping Error on Android devices. Which way worked for you? Please tell us in the comment section.
Read More: