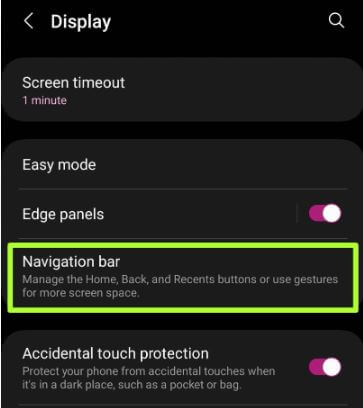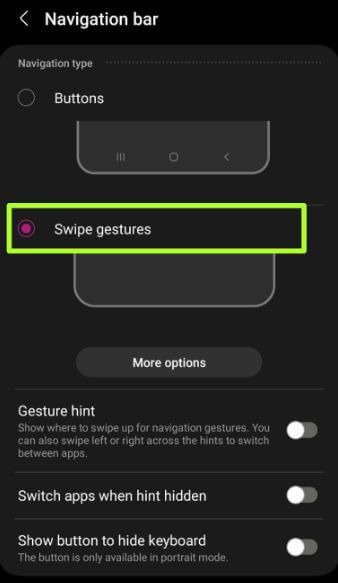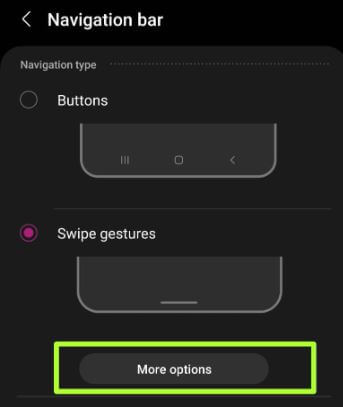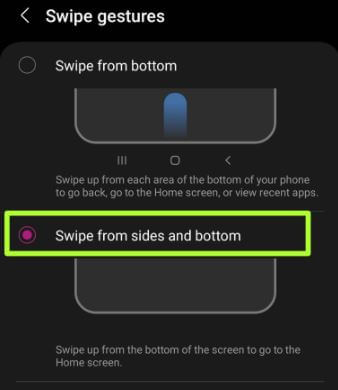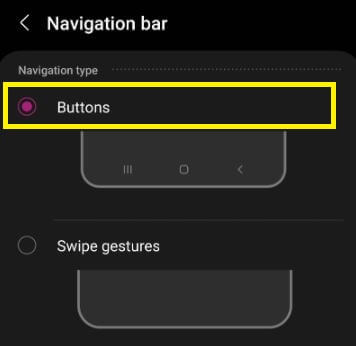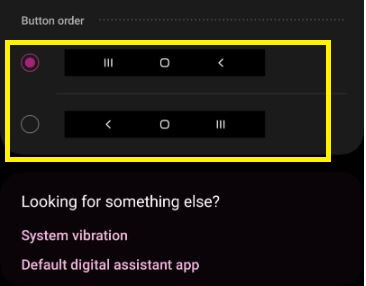Last Updated on February 6, 2024 by Bestusefultips
Do you want to change navigation gestures on your Samsung Galaxy phone? Here’s how to use full-screen gestures on Samsung S24 Ultra, S24 Plus, S24, S23 Ultra, S23 Plus, and S23. Using this tutorial, you can set the 3-button navigation bar (Home, Back, and Recents buttons) or use a full-screen gesture on your Samsung One UI (6.0) devices to hide the navigation bar buttons. Also, change or swipe the navigation bar button order on your Samsung device.
You can use split screen mode on your Samsung phone to use two different apps simultaneously, like surfing the internet and chatting on any messaging app.
Read More: How to Change Color Palette on Samsung Galaxy
How to Use Full Screen Gestures Samsung S24 Ultra, S24 Plus, S23 Ultra, S23 Plus
Step 1: Go to Settings.
Step 2: Scroll and tap on Display.
Step 3: Scroll down & tap on the Navigation bar.
Step 4: Choose the Swipe gestures.
When you select swipe gestures, you can see gesture hints, switch apps when the hint is hidden, or show a button to hide the keyboard (Show the above step screenshot).
Step 5: Tap More options below the swipe gestures.
You can see the below-given two options.
Swipe from bottom: Swipe up from each area of the bottom of your phone to go back, go to the home screen, or open the recent apps.
Swipe from sides & bottom: You can see a horizontal line at the bottom middle of the screen.
- Go Home Screen: Swipe up from the bottom of your screen to go to the home screen.
- Recent Apps: Swipe up & hold to view the recent apps.
- Go Back: Swipe inwards from either side of the screen to go back.
Step 6: Choose Swipe from the sides & bottom to enable full-screen gestures.
Read More: How to Customize Always-on Display on Samsung Phone
How to Get Back 3-Button Navigation on Samsung One UI 6.0
Follow the steps above on your latest Samsung phone to get back navigation buttons.
Settings > Display > Navigation bar > Buttons.
Your Samsung navigation bar has the Recent (Left), Home (Middle), and Back (Right) buttons.
How to Change the Navigation Bar Button Order on Samsung Phone
Settings > Display > Navigation bar > Buttons > Choose a Button order
And that’s all. Which gesture navigation do you use on your Samsung Galaxy phone? Tell us in the comment section below.
Related:
- How to Enable Full-Screen Navigation on OnePlus
- How to Set up Caller ID on Samsung Galaxy
- How to Enable Quick Tap Gestures in Google Pixel
FAQs:
How do I Hide Status and Navigation bars when taking a screenshot on Samsung?
To hide the status and navigation bars of the screenshot image, go to Settings > Advanced features > Screenshots and screen recorder > Toggle on Hide status and navigation bars.
How do I Turn on Haptic Feedback on the S22 Ultra?
To turn on haptic feedback on S22 Ultra, go to Settings > Accessibility > Talkback > Settings > Sound and vibration > Toggle on Vibration feedback.