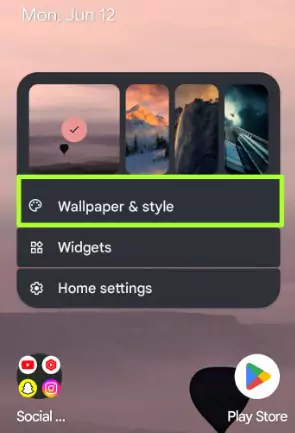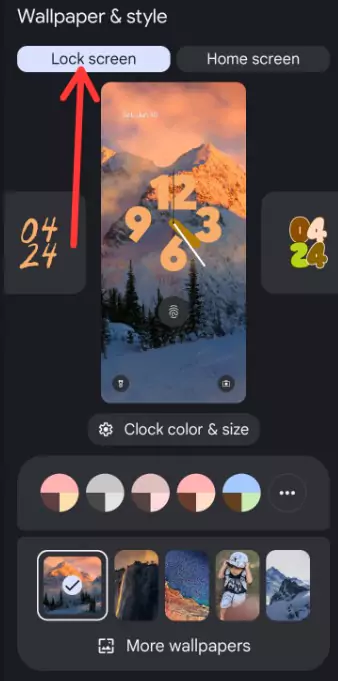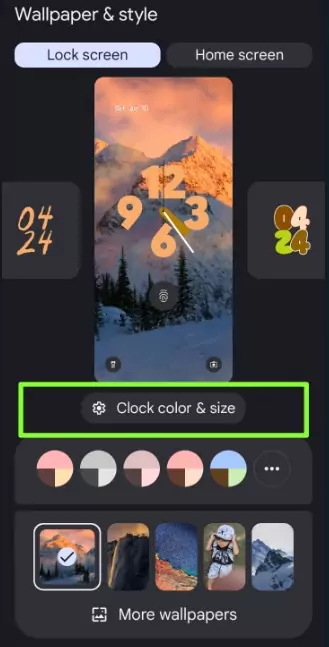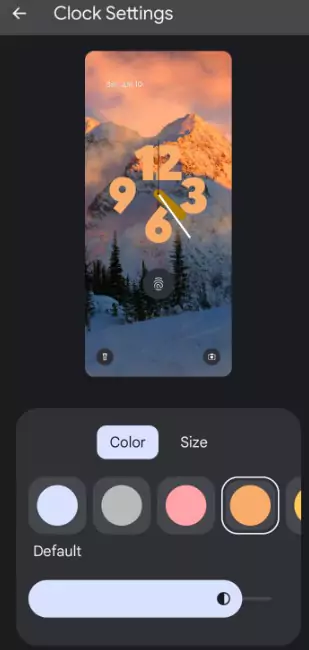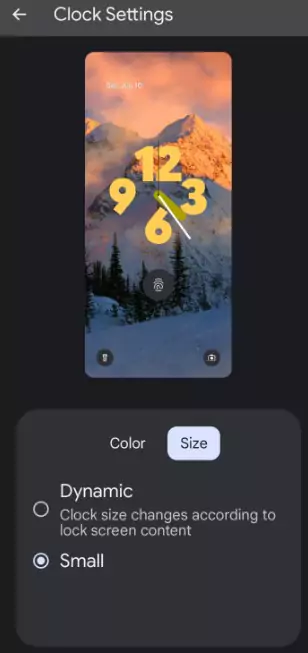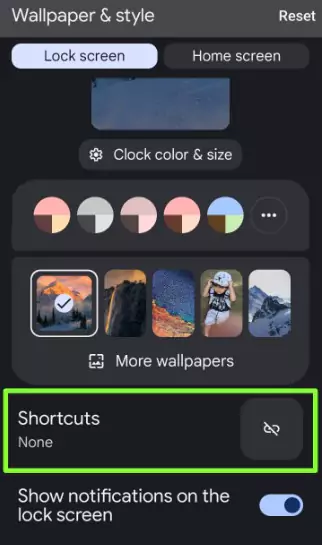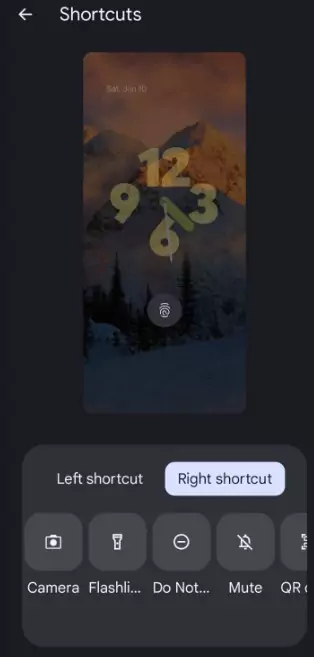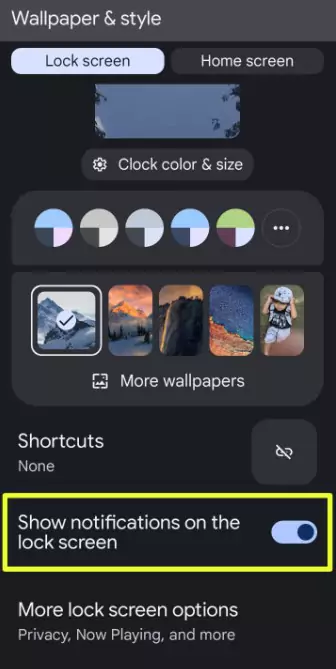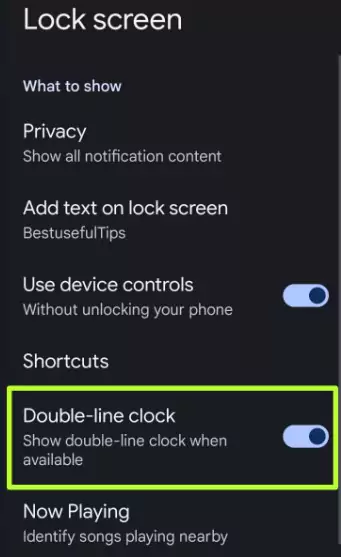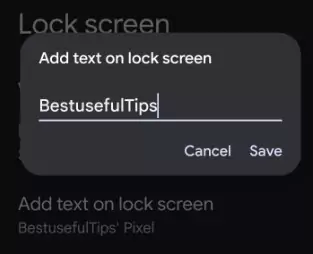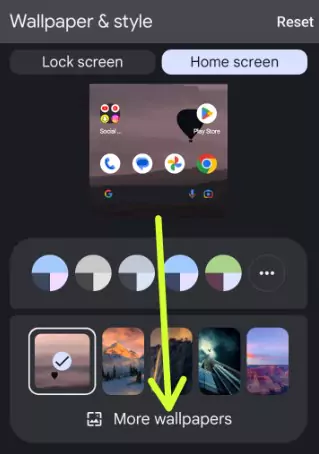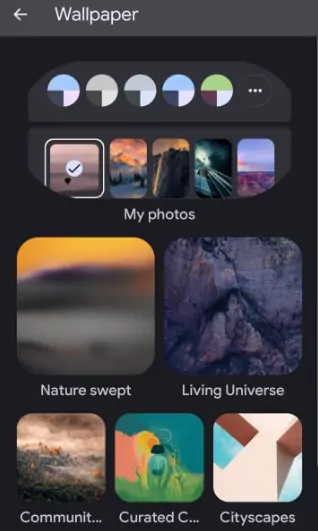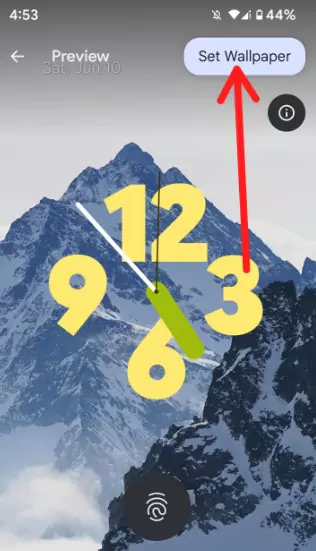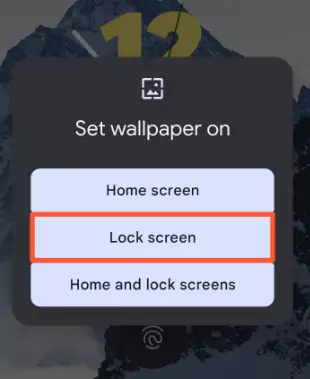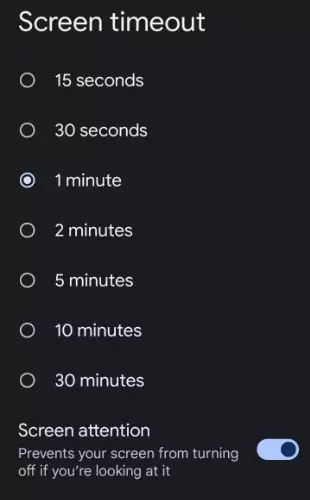Last Updated on August 28, 2023 by Bestusefultips
Do you want to customize the Android 14 lock screen? Here’s how to customize the lock screen in Android 14. Android 14 lock screen customization includes lock screen clock style, clock color & size, adding app shortcuts to the lock screen, turning the double-line clock on or off, set lock screen wallpaper (Emoji, Cinematic, and AI-generated), showing or hiding notification content on the lock screen, add text or number on the lock screen, and more.
Read More: How to Create Emoji Wallpaper on Android 14
How to Customize Your Lock Screen in Android 14
Check out the best Android 14 lock screen customization settings (Google Pixel).
Customize Android 14 Lock Screen Clock Style
You can customize the lock screen clock, clock color, and clock size on Android 14 using the below settings.
Step 1: Long-press any blank space on the home screen and tap Wallpaper & Style, or Long-press on the lock screen and tap Customize lock screen.
Step 2: Tap the Lock screen at the top left.
Step 3: Swipe the screen to view the different clock styles and select the one you want to set.
Step 4: Tap Clock color & size.
Step 5: Select the Color and adjust color brightness.
Step 6: Tap Size and choose from Dynamic (Clock size changes according to lock screen content) or Small.
Android 14 Lock Screen Shortcuts
Set the left and right shortcuts on the Android lock screen to access it quickly. This shortcut includes Video, Device Home, Camera, Flashlight, Do Not Disturb, Mute, or QR code.
Step 1: Long-press any blank area on the home screen and tap Wallpaper & Style.
Step 2: Tap the Lock screen at the top left.
Step 3: Scroll down and tap Shortcuts.
Step 4: Tap the Left shortcut or Right shortcut.
Step 5: Select the Function you want to access from the Android 14 lock screen.
Alternative Way: Settings > Display > Lock screen > Shortcuts > Tap Left shortcut/Right shortcut > Select a Function.
Show or Hide Notification on Lock Screen Android 14
Tap & hold the blank space on the home screen > Wallpaper & style > Lock screen tab at the top left > Toggle off Show notifications on the lock screen.
Read Also: How to Hide Notification Content on Lock Screen Google Pixel
Turn Double-Line Clock On/Off on Android 14
Step 1: Go to Settings.
Step 2: Scroll and tap Display.
Step 3: Tap the Lock screen in the Lock display section.
Step 4: Toggle the Double-line clock on/off if you want.
It will change your lock screen clock position on an Android 14 device.
How to Add Text or Number on Lock Screen Android 14
You can add your name, phone number, or other information on the lock screen that will be helpful if your device is lost. Any person can contact you using your lock screen message.
Settings > Display > Lock screen > Add text on lock screen > Enter the text or number > Save.
Lock your phone to view the message at the bottom middle of the screen.
How to Set Lock Screen Wallpaper on Android 14
Set the wallpaper on your Android 14’s lock screen. You can choose wallpaper colors that will affect icons and text color.
Step 1: Tap & hold the blank area on the home screen and tap Wallpaper & Style.
Step 2: Tap More wallpapers.
Step 3: Tap My photo (Select a picture from the gallery or your photo) or Choose any Wallpaper category.
Step 4: Select Any image you want to set on the Android 14 lock screen.
You can see the Lock screen and home screen at the bottom to view the wallpaper preview.
Step 5: Tap Set wallpaper at the top right corner.
Three options are available: Home screen, Lock screen, or Home and Lock screens.
Step 6: Tap the Lock screen.
Read Also:
How to Set Lock Screen Timeout on Android 14
You can set a minimum lock screen timeout to improve battery life on Android 14.
Step 1: Go to Settings.
Step 2: Scroll down & tap on Display.
Step 3: Tap Screen timeout.
Step 4: Choose a 15 Second/30 Second/1 Minute/2 Minutes or 5 Minutes/10 Minutes/30 Minutes.
And that’s all. Which are your favorite Android 14 lock screen customization settings? Tell us in the comment section below.
Read More: