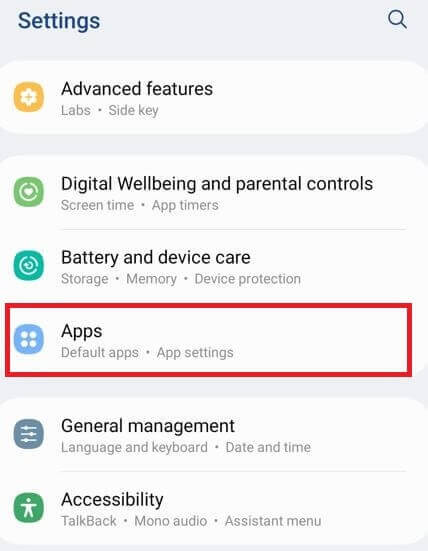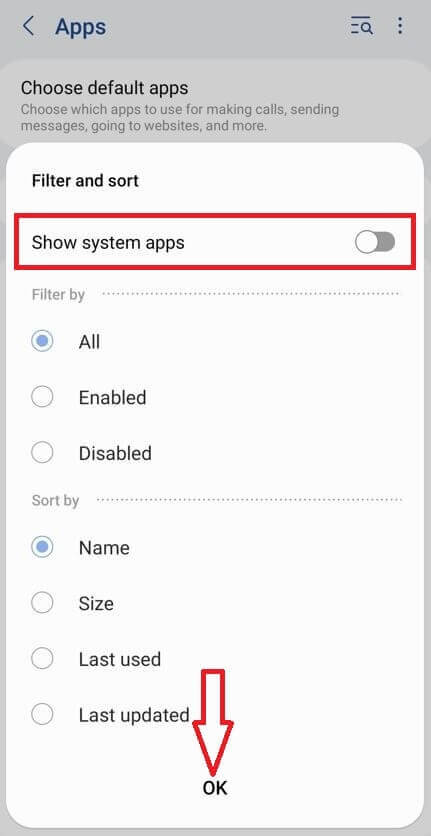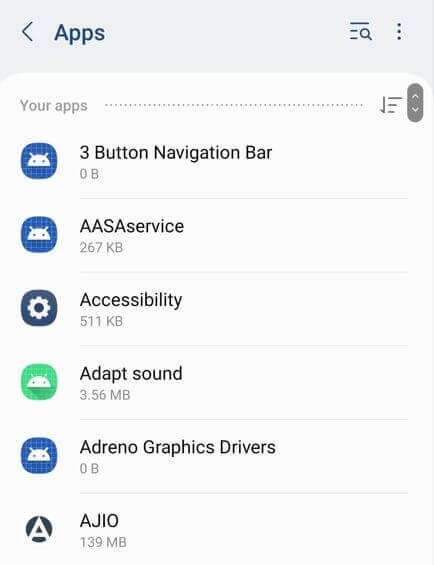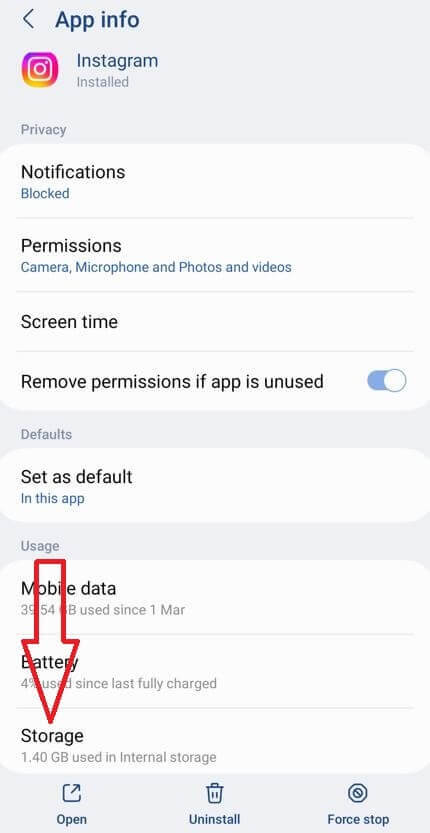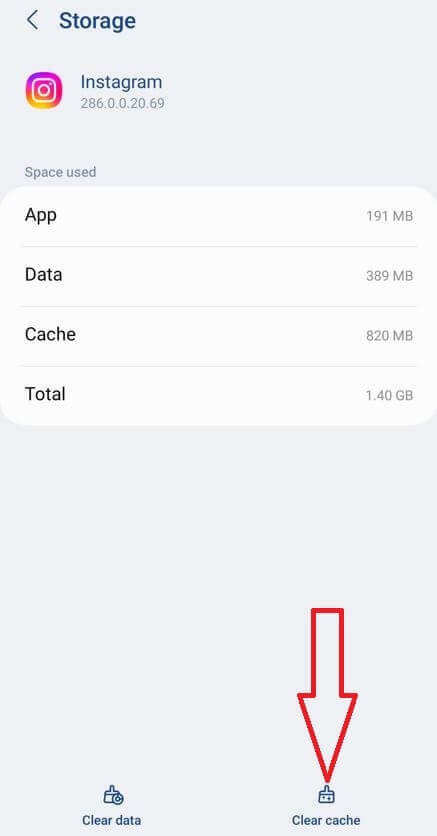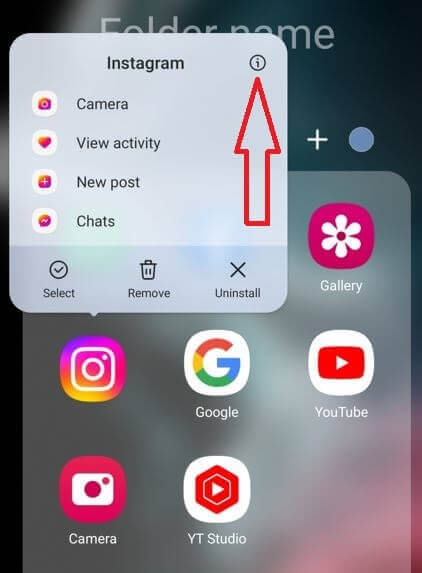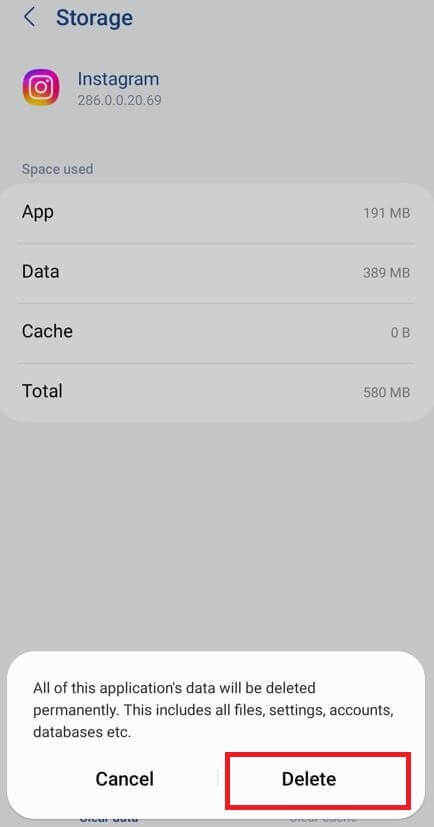Last Updated on June 27, 2023 by Bestusefultips
Here’s how to clear the app cache in Samsung S23 Ultra, S23+, S22 Ultra, S22+, and other Samsung One UI (5.1) devices. When you clear the cache for a specific app, it will delete its temporary data, speeding up your app’s performance and freeing up storage on Samsung Galaxy. If you clear data for the app, all data will be deleted permanently, including saved passwords, settings, etc. To clear all the app’s cache immediately, you need to enter your Samsung Galaxy S23 and S22 series into recovery mode.
Read More: How to Fix Mobile Data Not Working on Samsung
How to Clear App Cache & Data on Samsung Galaxy S23 Ultra, S23 Plus, S22 Ultra, S22 Plus
If specific app crashes or freezes, you can clear the app cache on Samsung to fix the issue. No need to back up your data when clearing the app cache Samsung Galaxy S23 and S22 series.
How to Clear App Cache in Samsung S23 Ultra, S23+, S22 Ultra, S22+
Step 1: Go to Settings.
Step 2: Scroll down and tap Apps.
You can see the list of the downloaded apps list.
Step 3: Tap the Line icon to view System apps on your Samsung.
Step 4: Toggle on Show system apps and tap OK.
Step 5: Choose an App to clear the cache on Samsung.
Step 6: Tap Storage in the usage section.
Step 7: Tap Clear cache at the bottom right.
Alternative Way: Long-press the app icon > i Icon > Storage > Clear cache.
How to Clear App Data (Clear Data) on Samsung S23 and S22 Series
It will permanently delete this app’s data, including settings, accounts, files, etc. Reset the app’s data to factory default settings. Make sure to necessary the app’s data backup.
Settings > Apps > Select the Apps > Storage > Clear data > Delete.
How to Clear Cache (All Apps) on Samsung S23 Ultra, S23+, S22 Ultra, S22+, S22
Step 1: Make sure to Power off your Samsung phone.
Step 2: Long-press the power and volume up buttons simultaneously until you view the recovery mode screen.
Step 3: Press Volume Down key to highlight Recovery mode.
Step 4: Press Volume Down key to set the Wipe cache partition.
Step 5: Press the Power button to confirm.
Step 6: Use the Volume Down key to select Yes.
Step 7: Press the Power button to apply.
Wait until you wipe data (unnecessary and junk files) on your Samsung phone. When you start your phone, you can highlight the reboot system now.
Step 8: Press the Power button to restart your phone.
And that’s all. Do you use a clear app cache and data on your Samsung phone? Tell us in below comment section.
Read More: