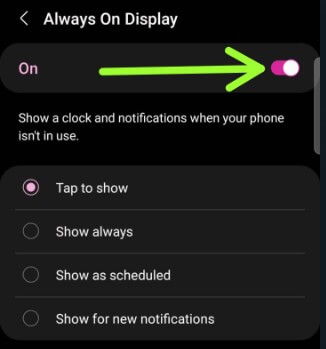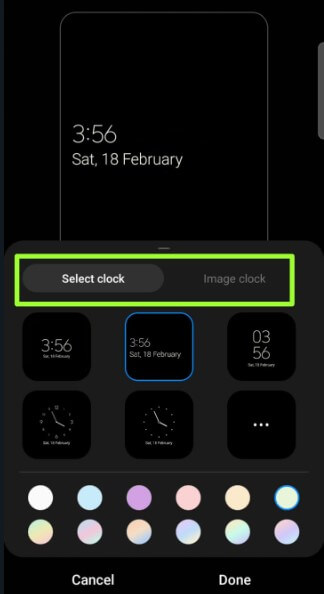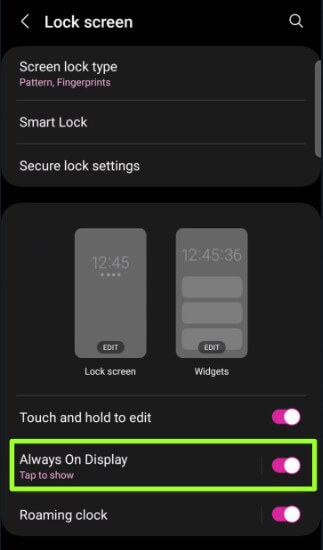Last Updated on February 20, 2023 by Bestusefultips
Here’s how to turn on or turn off always-on display in Samsung S23, S23+, and S23 Ultra (One UI 5.1). When enabled always on display on your Samsung Galaxy, it will show a clock and notifications info when your phone is locked or isn’t in use. You can customize Always on display settings in your Samsung devices like AOD clock style, show music information on the AOD screen, screen orientation (Portrait/Landscape), and Auto brightness. If you’re facing a battery-draining problem using AOD, you can turn off always on display on your Samsung using this tutorial.
Read More: How to Add Smart Widget to Samsung S23, S23 Plus, S23 Ultra
How to Turn On Always-On Display Samsung Galaxy S23, S23 Plus, S23 Ultra
Check out the below-given settings to customize Alway-on display on Samsung S23, S23 Plus, S23 Ultra, S22 Ultra, S22 Plus, S22, and others running One UI 5.1 version.
Step 1: Go to Settings.
Step 2: Scroll down and tap the Lock screen.
Step 3: Tap on Always on display.
Step 4: Toggle on the Button to enable it on your phone.
You can see below-given four options to set AOD on your Samsung One UI 5.1.
Tap to show: Tap on the screen when your phone is locked to view the clock and notifications information.
Show always: Automatically show the information when your phone is a lock.
Show as scheduled: Set the time you want to view the AOD information.
Show for new notifications: If you want to wake up a screen for new messages, set this AOS setting.
Step 5: Choose from the above-given options.
How to Change Clock Style in Always-on Display Galaxy S23, S23+, S23 Ultra
You can change the AOD clock style (Default Clock Style or Image Clock Style) on your Samsung using your photo, gallery photo, stickers, AR Emoji, Bitmoji, Themes, etc. Also, change the clock color on your Samsung devices.
Step 1: Go to Settings > Lock screen > Always on display.
Step 2: Tap Clock style.
Two tabs are available here. One is the Select clock (Default AOD clock style) and Image clock (Choose a photo from the gallery or your phone).
Step 3: Select the Clock style you want to set, set the Clock Color, and tap Done at the bottom right.
How to Show Music Information on Samsung AOD Screen (One UI 5.1)
Settings > Lock Screen > Always-on display > Toggle on Show music information
Read More: How to Change the Lock Screen Clock Style in Samsung Galaxy
How to Turn Off Always on Display in Samsung
If you don’t want to use AOD on your phone, you can turn it off.
Step 1: Go to Settings.
Step 2: Tap the Lock screen.
Step 3: Toggle off Always On Display.
FAQs:
What is AOD Meaning?
AOD meaning is Always on display. When turning on the always-on display on your phone, your Android device keeps the screen on when you touch it or always wakes up the screen when you lock it. You can see the date, time, clock style, notifications, and other information on your AOD screen.
Does Always on display drain battery?
The AOD screen drains the little bit of battery that does not impact your phone. While using the Always-on display feature, you can turn it off if your device faces a battery-draining issue.
How do I Keep Phone Screen On?
Use display settings to keep your Android phone screen on for up to 30 minutes. To set your phone screen to stay on longer, go to settings > Display > Screen time out > Choose 30 minutes. Also, enable screen attention on some Android devices that will prevent your phone screen from turning off if you’re looking at it.
Related: