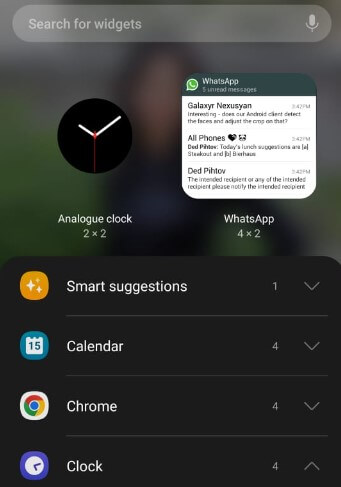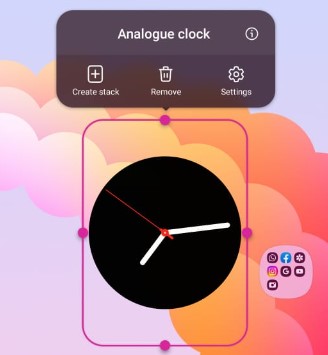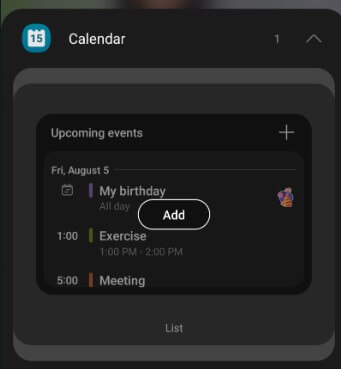Last Updated on September 20, 2023 by Bestusefultips
Do you want to create smart widgets on your Samsung S23 home screen? Here’s how to add smart widgets to Samsung S23, S23 Plus, S23 Ultra 5G, and other One UI 5.0 devices (S22 Ultra, Z Fold 4, Z Flip 4, etc.). Using this smart widget setting, you can access multiple widgets from the home screen. You can quickly add your favorite Samsung S23 Ultra widgets to access from the home screen. Also, add a photo widget to the home screen on your Samsung Galaxy devices. Let’s see how to use Samsung smart widgets.
Read More: How to Add Conversation Widgets to Home Screen Android
How to Use Samsung Smart Widgets
Follow the steps below to create a Samsung smart widget (Access multiple widgets) on your Samsung One UI 5.1 and upcoming One UI 6.0.
How to Add Smart Widget Samsung Home Screen
Step 1: Tap and hold the blank space on the home screen & tap on Widgets.
You can see several widgets for S23 Ultra here, like battery, calendar, clock, weather, Samsung notes, etc.
Step 2: Choose a Widget from the list, long-press the widget, and drag it to your home screen.
You can change the widget position or change the size. Also, set white or black background color using Widget settings.
Step 3: Long-press the widget you added to the home screen and tap on Create Stack.
Step 4: Choose a second widget you want and tap on Add.
Now, you can see another widget added to the smart widget. Swipe on the widget you’ve added to your stack to switch the widgets. Add a widget to your Samsung S23 home screen.
How to Edit Stack Widget on Samsung
Step 1: Long-press the stack widget and tap on Edit stack.
Step 2: Tap on the – icon to remove a widget from the stack or the + icon to add a new stack widget.
How to Remove Samsung Stack Widget from the Home Screen
Step 1: Long-press the widget on the home screen and tap on Remove All.
You can see this pop-up: Remove all stacked widgets?
Step 2: Tap Remove.
Add Samsung S23 Weather Widget to Home Screen
Long-press the blank area of the home screen > Widgets > Search for Weather widget > Long-press the Weather widget & drag it to the home screen.
Add S23 Lock Screen Widgets
You can add lock screen widgets that are useful to show the widget when you tap on the lock screen clock. Enable the lock screen widgets you want to display, like music, weather, Digital Wellbeing, etc. Also, reorder the position of widgets on the Samsung lock screen.
Step 1: Go to Settings.
Step 2: Scroll down and tap on the Lock screen.
Step 3: Tap on Widgets.
Step 4: Toggle on the Widgets you want to display on the lock screen.
Tap the clock on the lock screen to access your Samsung Galaxy device widgets.
And that’s all. Do you use Smart Widgets on your Samsung Galaxy devices? Which is your favorite Samsung S23 Widgets? Tell us in the comment section below.
Related:
- How to Add Widgets to Home Screen on Samsung Galaxy
- How to Remove Google Search Bar from Home Screen on Pixels
- How to Add Widgets to Home Screen OnePlus
- How to Add Video Call Effects on Samsung Galaxy
FAQs:
Where do I Find Samsung Widgets?
To access widgets on your Samsung devices, tap & hold the blank space on the home screen and tap on Widgets. Here, you can see all your Samsung widgets list. Long-press the widgets and drag them to the home screen.
How do I Access Smart Widgets?
Long-press a black space on your home screen and tap Widgets. Tap on Smart widget and choose a widget size you want to add. Long-press the Samsung widget and move it to the home screen. If you can’t view the smart widgets, ensure your Samsung phone or tablet is updated with the latest software. Go to Settings > Software update > Download and install to check for the system updates.