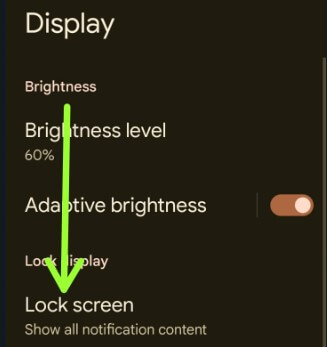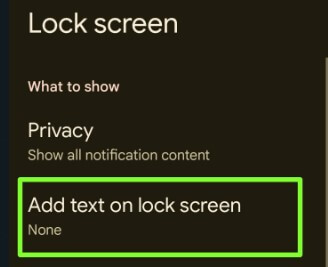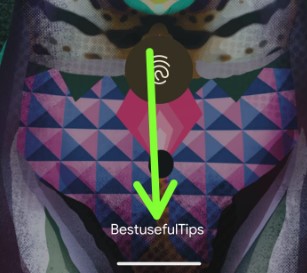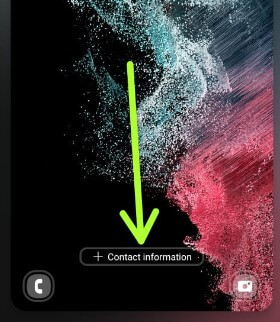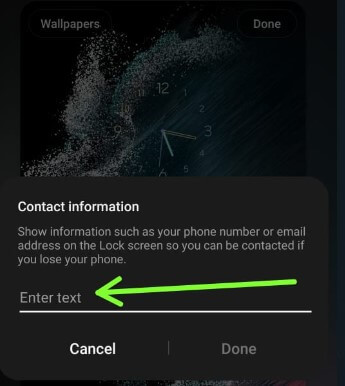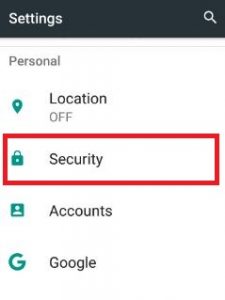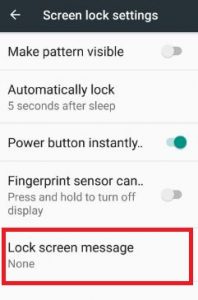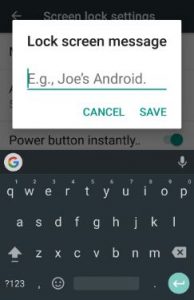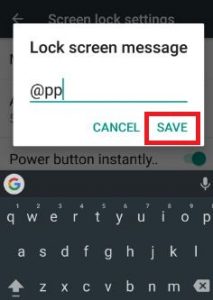Last Updated on May 23, 2023 by Bestusefultips
Do you want to add your name (Owner name), mobile number, or add a custom lock screen message on your stock Android, Samsung, Google Pixel, OnePlus, and other devices? Here’s how to add lock screen message on Android phones and tablet devices. This feature is helpful if you lose your phone or tablet. That person can be contacted using your lock screen information. Different devices have different settings to show messages on the lock screen. Let’s see the methods to add or change the name on the lock screen on your phone.
Read Also:
- How to Show or Hide Lock Screen Notifications on Android
- How to Add Your Profile Picture on the Lock Screen Android
How to Add Lock Screen Message Android 13, Android 12, Android 11
You can add a text message or number to show on your Android lock screen.
How to Add Text on Lock Screen on Android Stock OS: Google Pixel
Step 1: Go to Settings.
Step 2: Tap on Display.
Step 3: Tap the Lock screen in the Lock display section.
Step 4: Tap Add text on lock screen in What to Show section.
Step 5: Enter the message or number and tap Save.
Step 6: Lock your phone to view the Android lock screen message at the bottom middle of the lock screen.
How to Add Contact Information on Lock Screen on Samsung Galaxy (One UI 5.1)
You can edit or change the lock screen message on your Samsung devices using the below settings.
Step 1: Go to Settings.
Step 2: Tap the Lock screen.
Step 3: Tap and hold the Lock screen icon.
You can customize your Samsung phone’s lock screen, including clock style, notifications style, contact information, change the lock screen app shortcuts, etc.
Step 4: Tap Contact information at the bottom middle.
Step 5: Enter the Text, phone number, or email you want to show on the lock screen and tap Done.
Step 6: Tap Done at the top right corner to apply the changes.
Read More: How to Change the Lock Screen Wallpaper on Any Samsung Tablet
How to Add Lock Screen Message on OnePlus (Oxygen OS 13)
Step 1: Go to Settings.
Step 2: Scroll down and tap on Security and lock screen.
Step 3: Tap Add text on lock screen in the Lock screen preferences section.
Step 4: Enter the text and tap Save.
Read More: How to Change the Lock Screen Password in OnePlus
For Older Android Version:
Step 1: Tap on the App drawer from the home screen on your Android devices.
Step 2: Go to Settings.
Various sections are available in the settings menu, such as wireless & networks, device, personal, and system.
Step 3: Tap on Security under the personal section.
You can see below the screen on your device.
Step 4: Tap on the Setting gear icon of the screen lock under the device security section.
None of the messages are on your device’s lock screen by default.
Step 5: Tap on the Lock screen message.
Step 6: Enter any name or mobile number to set a lock screen message on an Android phone.
View the below screen on your device.
Step 7: Click on Save.
You can see an entered message on your phone’s lock screen.
I hope the above-given steps make it clear to change the name on the lock screen of Android devices. If you are facing any trouble, comment in the box below. Feel free to share this Android trick on social networks!
Read More:
- How to Fix Android 13 Lock Screen Notification Not Showing
- How to Customize Lock Screen on Google Pixel
- How to Add Conversation Widgets to Home Screen on Android
- How to Enable Unknown Sources on Android
FAQs:
How do I Set the Lock Screen on Android?
You can set the lock screen on your Android device by Swipe, Pattern, PIN, or Password. Also, use the Fingerprint scanner or Face recognization you want to use to lock your Android phone. Go to Settings > Security & privacy > Device lock > Screen lock > Select Swipe, Pattern, PIN, or Password.
How do I Change the Device Name on Android?
You can change your device name to Settings > About phone > Device name > OK. Changing the device name also changes your phone’s Bluetooth name.
How do I Hide Notification on the Lock Screen Android?
By default, show the notification content on the lock screen on your Android devices. To hide notifications on the lock screen, go to Settings > Notifications > Notifications on the lock screen > Don’t show any notifications. Also, hide silent notifications in the status bar on your latest Android versions.