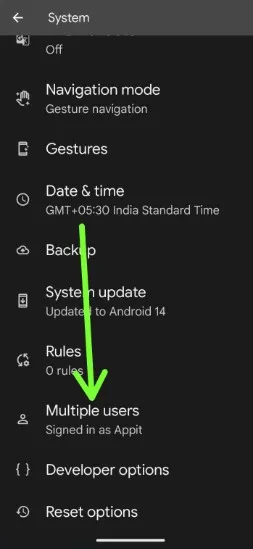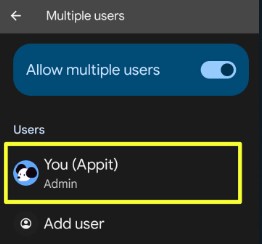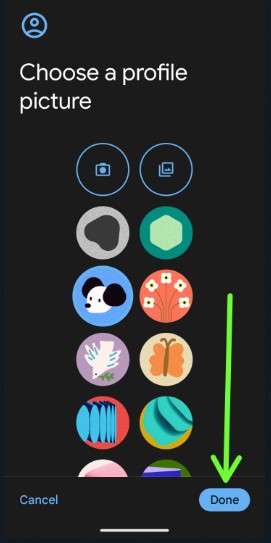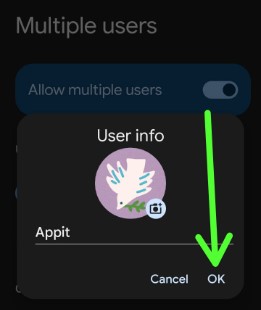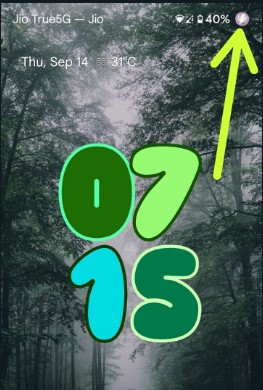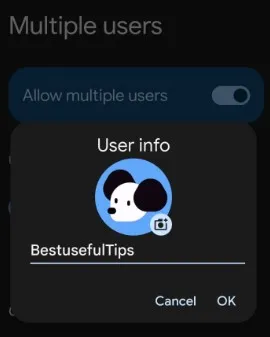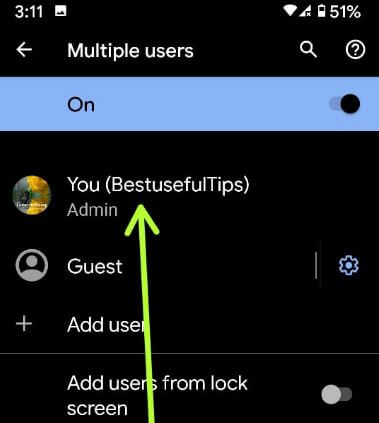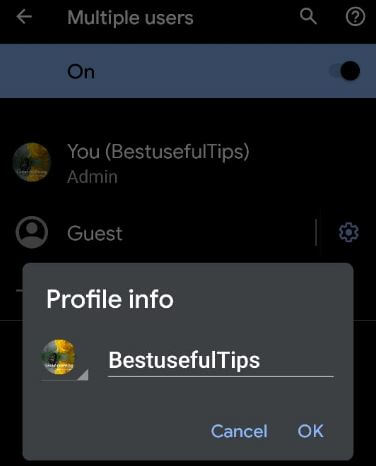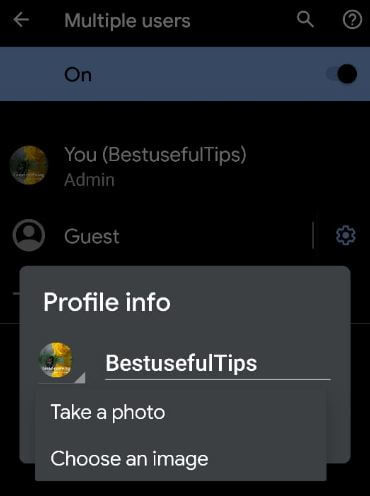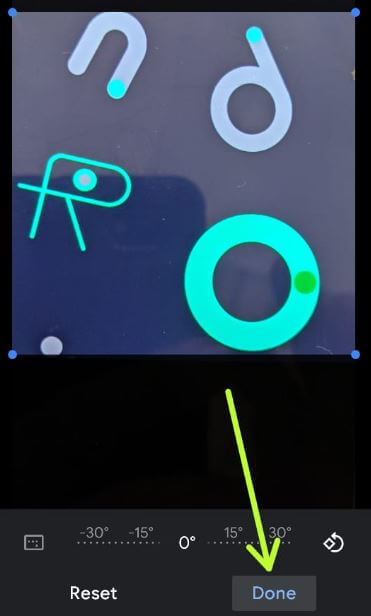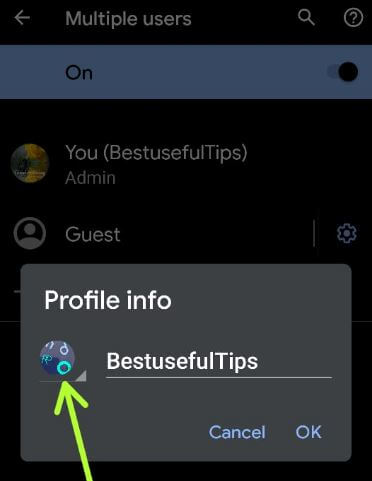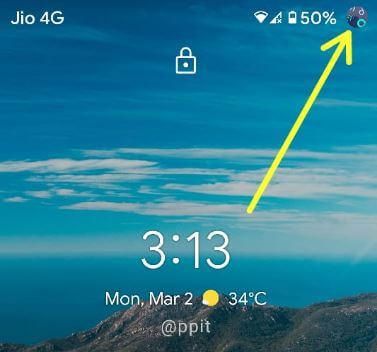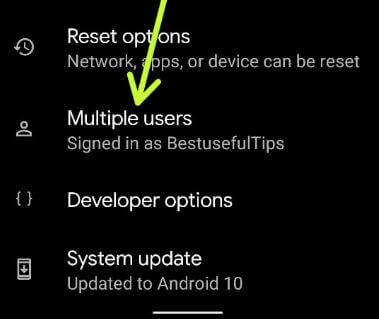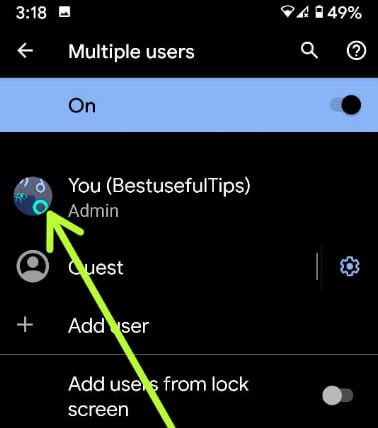Last Updated on September 16, 2023 by Bestusefultips
Do you want to show a profile picture on the lock screen on Android devices? This tutorial explains how to add a profile picture to the lock screen on Android 14, Android 13, Android 12, and other Android devices. Android 14 added new profile pictures to set on the lock screen. When you put a profile picture on the Android lock screen, you can quickly identify which user logged in using a photo. You can add a profile picture with guest mode for the latest Android device. You will choose a profile picture from your phone gallery, Google Photos, etc. Also, take a photo using your phone’s camera to set a profile photo on Android devices.
Different Android version has slightly different settings to change the lock screen image on Android devices. When you set a user profile picture on Android 10 or a later version, you’ll see it on the lock screen at the top right corner. Let’s see the step-by-step process to add your profile picture on the lock screen Android 10 and later versions.
How to Add a Profile Picture to Your Lock Screen Android 14 and Android 13
Step 1: Go to Settings app.
Step 2: Scroll down and touch the System.
Step 3: Touch the Multiple users.
Step 4: Touch your Profile (User).
Step 5: Touch the Profile icon.
You can choose a profile picture from a camera, phone gallery, or default profile pictures.
Step 6: Select a Profile picture you want to set and touch Done.
Step 7: Tap OK.
Step 8: Lock your Android device, and you can see the profile picture at the top right corner.
How to Edit Profile Name (Rename) on Android 14 and Android 13
Settings > System > Multiple Users > Tap the User you want to change the name > Enter the name > OK.
Read Also:
- How to Use Multi-User Mode in Android
- How to Change Lock Screen Wallpaper Android
- How to Use Guest Mode on Android
- How to Add Emergency Info on the Android Lock Screen
How to Add Your Profile Picture on Lock Screen on Android 10 and Android 11 Lock Screen
Check out the below methods to add a lock screen picture on Android devices.
Set a Picture on the Lock Screen Android Phone
Step 1: Swipe down the notification panel twice and tap the Profile icon.
Step 2: Tap More settings.
Step 3: Tap on the Account you want to change the profile picture.
Step 4: Click on the Profile icon.
Two options are available here.
Take a photo: Use your phone’s camera to capture images and set a profile picture on Android.
Choose an Image: Select a photo from your device’s gallery, pictures, Drive, and more.
Step 5: Click on Take a photo or choose an image.
Step 6: Select a Picture from the phone gallery or capture a photo using a camera and tap the Right arrow icon.
Step 7: Tap Done.
Now, you can see the change in the profile picture. Also, rename the profile info here.
Step 8: Tap OK.
Now, lock your Android 10 device.
Step 9: You can see the user profile picture in the top right corner (See the above screenshot).
Add Your Profile Picture to the Lock Screen Android 10 using Phone Settings
Step 1: Go to Settings.
Step 2: Scroll down and tap on System.
Step 3: Click on Advanced.
Step 4: Tap on Multiple users.
Step 5: Now, follow the above-given method in Steps 3 to 8 to change the profile icon.
For Android Lollipop 5.1.2, Marshmallow 6.0, Nougat 7.0
Settings > Users & profile > Click your profile > Tap on the Profile icon > Take a photo or Choose an image from the gallery > Select a picture > Save.
Read Also: