Last Updated on September 14, 2023 by Bestusefultips
Do you have a guest account on your Android device? In this tutorial, I’ll explain how to enable Guest mode on Android phones and tablets. When you add or set up guest mode on Android 14, Android 13, Android 12, and other Android devices. Guest users access only system default apps. To install third-party apps, sign in with a Google or Samsung account. You can allow call history to guest mode to access your contact list. You can quickly switch between Guest and user modes on your Android Samsung devices.
When enabling guest mode on Android, all your phone data is hidden, including contact numbers, messages, downloaded apps, and more. When you exit guest mode on Android, it will delete apps and data from the current guest session. Let’s see the step-by-step guide to enable and use guest mode on Android devices.
Read More: How to Add Profile Icon on your Android Phone
How to Set Up Guest Mode on Your Android 14 and Android 13
If your device is running the latest Android version, follow the below steps to create a guest account on Android phones.
Enable Guest Mode on Android 14 and Android 13
Step 1: Open the Settings app.
Step 2: Scroll down to the System and tap it.
Step 3: Tap the Multiple users.
Step 4: Toggle on Allow multiple users.
Here, you can add a new user or add guest you want. Also, turn guests on or off to use your phone call history and delete guest activity.
Step 5: Tap Add guest.
Step 6: Tap Switch to Guest.
You are switching to guest on your Android phone. You can see only system apps installed on guest accounts. Sign in with a Google account to download the third-party app to your guest account. Also, reset the guest session on your Android devices.
How to Add a New User or Guest from the Lock Screen on Android 14 and Android 13
To quickly switch between user, guest, or your main account, you need to enable add users from the lock screen on your Android 14 devices.
Settings > System > Multiple Users > Toggle on Allow multiple users > Toggle on Add users from the lock screen.
You can see the User (Admin) icon at the top right corner of your Android device.
Lock your phone, swipe down the notification panel from the top, tap the User icon, and select the user you want to add from Admin, Guest, or Add user (+ icon).
Close or Exit Guest Mode on Android 14 and Android 13
To switch to the admin account, you need to close the guest mode. 2 ways to exit the guest mode on your Android phone. It will remove all apps and data from your Guest account.
- Swipe down the Notification panel from the top, tap the User account icon, and tap Exit Guest or your main account. Tap Exit to remove a guest account.
- Open the Settings app > System > Mulitple Users > Exit Guest mode > Exit.
Activate Guest Mode on Android 11 and Android 10
Swipe down the notification panel twice and tap a Profile icon > Add Guest or Add User.
Remove Guest Mode Android 11 and Android 10
Swipe down the notification panel twice and tap a Profile icon > Remove Guest > Remove.
Add A New User on Android 11 and Android 10
Settings > System > Advanced > Multiple users > Add user > OK > Set up now.
Set Up Android 9 Guest Mode
Swipe down the notification panel twice and tap the Guest icon > Add Guest.
Add A New User On Android 9 Pie
Settings > System > Advanced > Multiple users > Add user or profile > OK.
Can I Use the Guest Mode Samsung Phone?
Samsung removed the Guest mode from all devices.
Read Also:
- How to Use Guest Mode in Android Nougat
- How to Add the Account to Gmail App on Android
- How to Block a Facebook User on Android
How To Enable And Use Guest Mode On Android 8.1 and 8.0
Check out the below-given methods to set up user accounts on Android 8.1 Oreo devices.
1st Method: Switch to Guest Mode On Android 8.0 using the Notification bar
Step 1: Scroll down the notification bar on your Oreo device.
Step 2: Tap the user icon at the top of the screen.
Step 3: Tap Add Guest.
Now you can see your Android Oreo device switching to guest mode. All third-party downloaded apps, phone contacts, messages, photos, and other information are hidden. To access all your phone data, switch again to user mode.
Remove Guest Mode On Android 8.0
You can see guest user notifications on the home screen.
Tap on the notification to remove guest mode in your Oreo device directly. Also, delete it using the below settings.
Step 1: Scroll down the notification bar from any screen.
Step 2: Tap the Guest icon.
Step 3: Tap the Remove guest icon or Admin user icon.
Now, your Android device is switching to your main user account.
2nd Method: Set Up a Guest Account on Android 8.1 Oreo
You will turn on phone calls in Android Oreo while using guest mode.
Step 1: Scroll down the notification bar from the home screen on Oreo.
Step 2: Tap the User icon at the top of the screen.
Step 3: Tap More settings.
Step 4: Tap the Settings gear icon.
By default, turn off the phone calls button.
Step 5: Turn on the phone calls toggle button.
You can see this message: Turn on phone calls?
Step 6: Tap OK.
Call history will be shared with this user on your Android device. You can call and text others using Guest mode on your Android devices.
And that’s all. I hope the above-given article is helpful to set up and use guest mode on the Android device. If you have any trouble, let us know in the comment box.
Read Also:
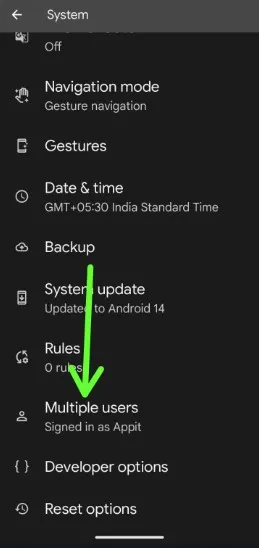
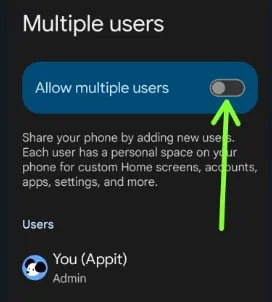
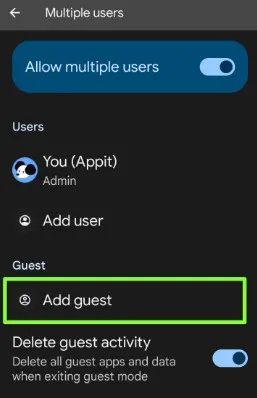
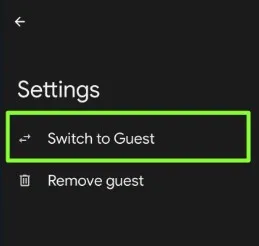
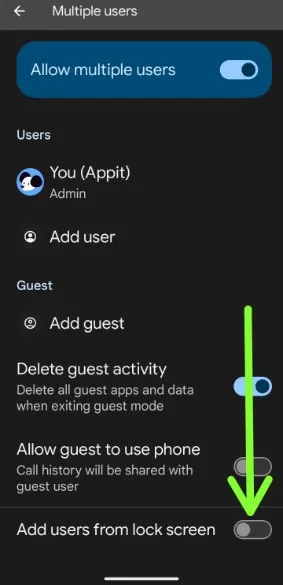
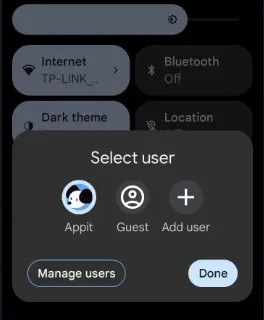
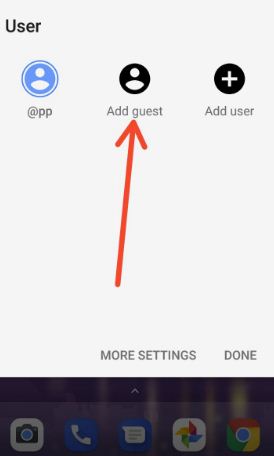
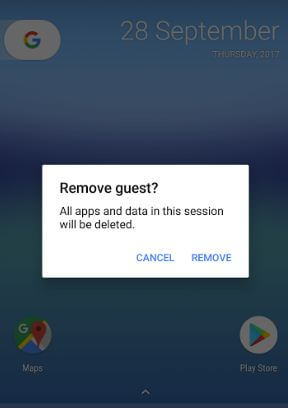

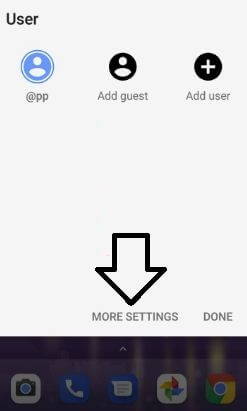
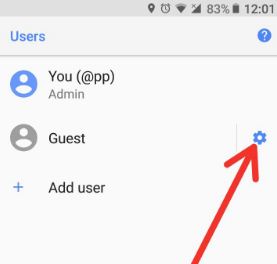
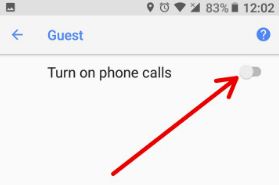



I’m using a smart 2 HD and if I scroll down my notification bar I don’t see anything like a guest or user option in other for me to switch mode please help me out
You can check it in your System settings if available Multiple users. Just search multiple users or users in your device. I hope it will useful to switch guest mode.