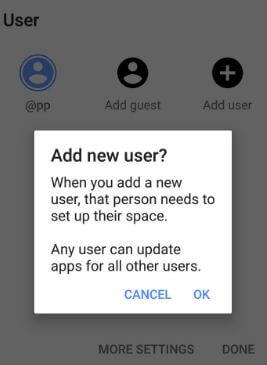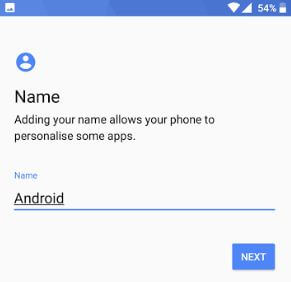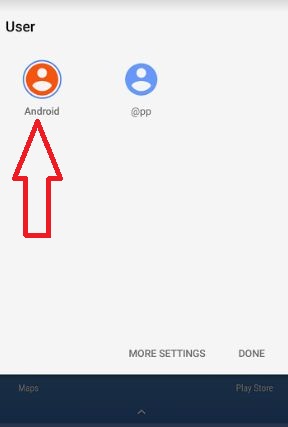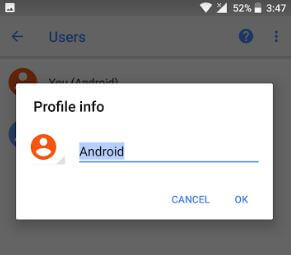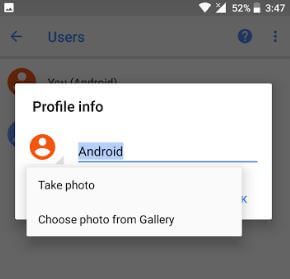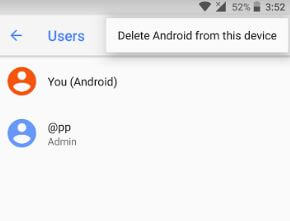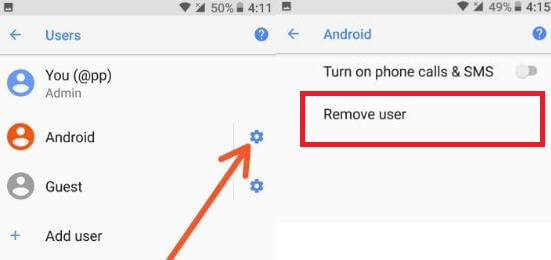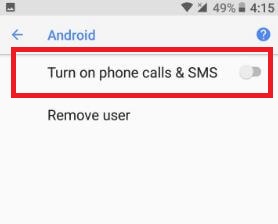Last Updated on September 14, 2023 by Bestusefultips
Here’s how to add a new user on Android 8.1 Oreo devices. In the Android Oreo devices, you will use guest mode and add a new user account using a quick settings menu. You will add multiple user profiles on Android devices. This is useful to share your device with your friends or family members who regularly use your device. Each user personally manages profiles and customizes home screens, apps, accounts, etc.
You can update your user account and switch or delete users from your devices anytime. But remember one thing: The device owner will remove accounts or uninstall apps from your created user account. Follow the below-given instructions to create a new user account on Android 8.1 devices.
Relevant: How to Switch to Guest Mode Android
How To Add A New User Account on Android 8.1
Let’s see two ways to add, change, or remove user accounts in Android 8.1 devices. The other device has a slightly different change, adding multiple users on an Android phone.
Add User to Android 8.1 Oreo Using the Quick Settings Menu
Step 1: Scroll down the notification bar from the top of the screen.
Step 2: Tap the User icon in the quick settings menu.
You can see the admin, add guest, and add user options.
Step 3: Tap Add user.
You can see this message on your device screen: Add new user?
When you add a new user on your Oreo device, that user needs to set up their space. Also, the user can update apps for all other users.
Step 4: Tap OK.
Now, your Android device is switching to the new users.
Step 5: Tap Continues to set up a new user on Android 8.1 Oreo.
You will also change vision settings in created user mode on Oreo, such as font size, display size, magnification, select to speak, and talkback settings.
Now, sign in or create a new Google account on your device. Without a Google account, you can’t download apps, games, and other content from the Play Store and not sync Google services such as contact, calendar, and more. Also, back up your apps to Google if you sign in to your Google account.
Step 6: Enter the name you want to create a new user account & tap Next.
You will see Google services provided to your user account, such as free up space, find a location, device maintenance, install updates & apps, and more.
Step 7: Tap Agree.
You can also set up another email account, review additional apps, and use on-body detection to unlock your Oreo while nearby.
Step 8: Tap All Set.
Now, create a user account on the Android 8.1 device.
To check it, Scroll down the notification panel > Tap the user icon in the quick settings menu > Create a user name.
Android 8.1 Multiple Users Add Using a Phone Setting
Settings app > Users and Accounts > Users > Add user > OK.
How to Update or Change User Name in Android 8.1 Oreo
Settings > Users & accounts > Users > Tap user name want to change > Enter name > OK
Change User Account Profile Picture in Android 8.1
Settings > Users & accounts > Users > Tap user name want to change picture > Tap profile icon > Take photo/Choose a photo from gallery > OK.
Delete User Account on Android 8.1
Settings > Users & accounts > Users > Tap user name want to remove > Three vertical dots > Delete Android from this device.
To switch users on Android 8.1 devices, tap on other users want to use. It’s pretty easy to create a user account on Android smartphones.
If you’re a device owner, you will delete the user account using the below settings in your Android 8.0 Oreo devices.
Settings > Users & accounts > Users > Tap the settings icon of the user account you want to delete > Remove user > Delete.
By default, you can turn off phone calls and SMS options. Enable phone calls and SMS in user account Android Oreo device to use contacts and messages in a user account.
And that’s it. Did you find the above article helpful in creating a user account on an Android 8.1 device? Tell us in the comment box below if you have any trouble. We will respond as soon as possible.
Read More: