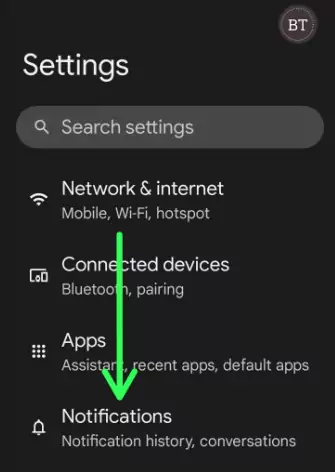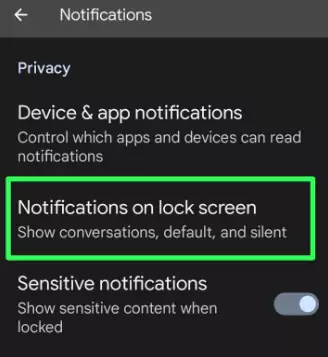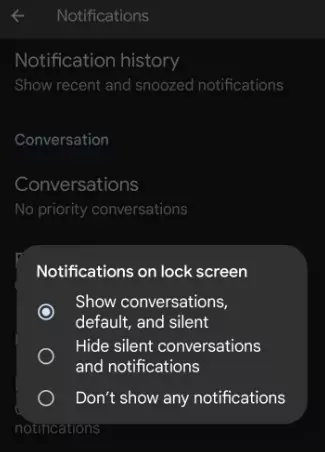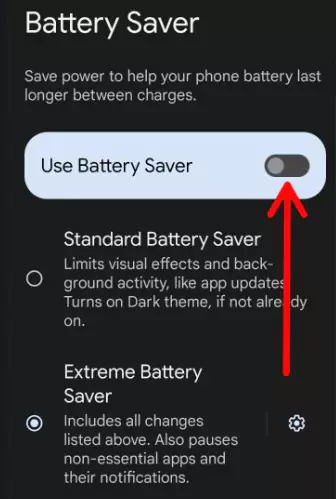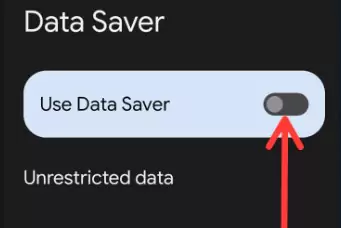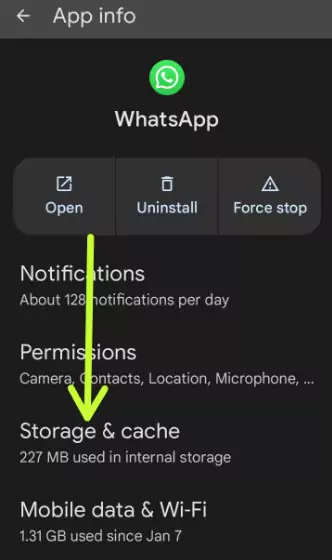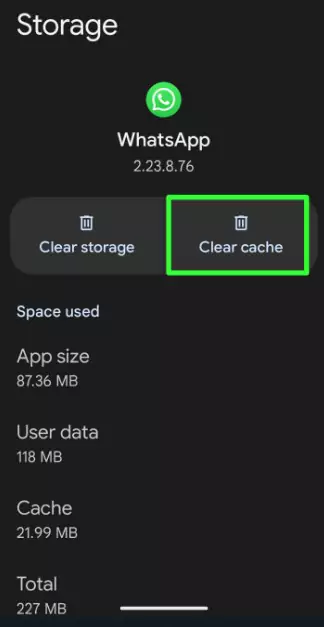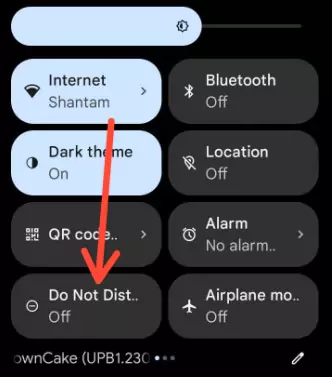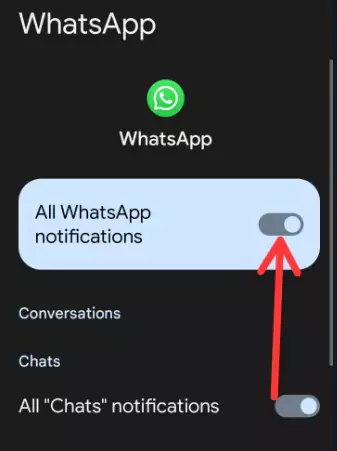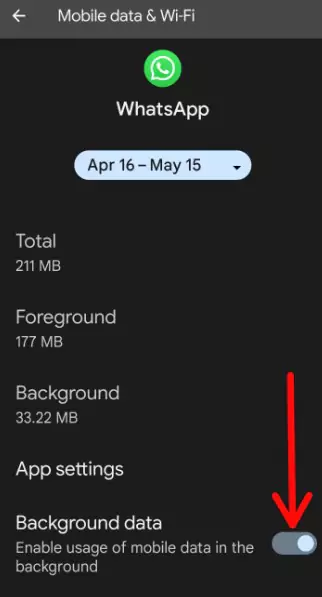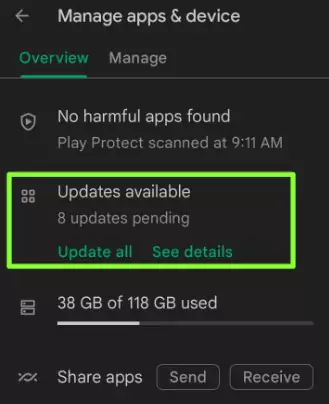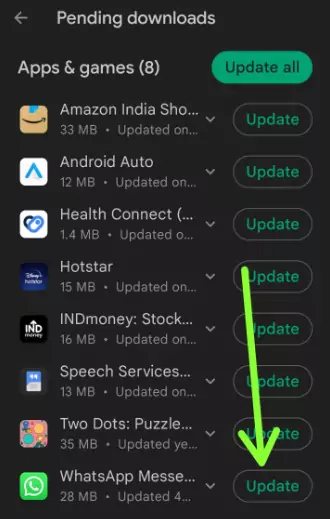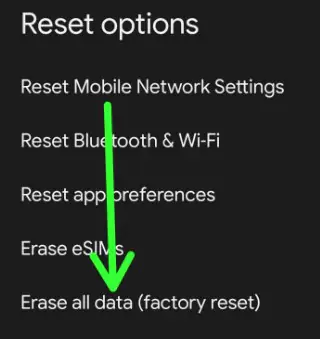Last Updated on December 8, 2023 by Bestusefultips
Are you annoyed by notifications not showing on the lock screen on Android or Samsung devices? Several reasons are causing Android 13/14 lock screen notifications not showing, like turning off lock screen notifications, enabling battery saver, turning off app notifications, enabling Do not disturb mode, turning off all background data, etc.
By default, show all notification content on the lock screen on your Android phones and tablet devices, like text messages, specific app notifications, emails, etc. Using notifications settings, you can show or hide lock screen notifications on your Android device. Let’s see possible solutions to fix Android 13 or Android 14 lock screen notifications not showing.
Read More: How to Turn On Floating Notifications on Samsung Galaxy
9 Ways to Fix Android 13/14 Notification Not Showing on Lock Screen
But, if your Android phone lock screen notification is not working, apply the solutions below.
Solution 1: Ensure Turn On Lock Screen Notifications
Make sure to enable lock screen notifications on your phone.
Step 1: Go to Settings.
Step 2: Scroll down & tap on Notifications.
Step 3: Tap Notifications on the lock screen in the privacy section.
Step 4: Select Show Conversations, default, and Silent on your stock Android phone.
Samsung Phone: Settings > Notifications > Lock screen notifications > Make sure to Toggle on > Notifications to show > Choose Alert and silent notifications.
Solution 2: Turn Off Battery Saver Mode to Fix Android 13/14 Lock Screen Notification Not Showing
Turn off the Battery saver mode and adaptive battery on your device.
Step 1: Go to Settings.
Step 2: Tap on Battery.
Step 3: Tap the Battery Saver.
Step 4: Toggle off Use a battery saver.
Samsung Phone:
Settings > Battery and device care > Battery > More battery settings > Toggle off Adaptive battery.
Solution 3: Disable Data Saver
Step 1: Go to Settings.
Step 2: Tap Network & Internet.
Step 3: Tap Data Saver.
Step 4: Toggle off Use Data Saver.
Samsung Phone: Settings > Connections > Data usage > Data saver > Toggle Off “Turn on now.”
Solution 4: Clear App Cache
If there is a specific app notification issue, you can clear the app cache and data and check to fix the problem.
Step 1: Go to Settings.
Step 2: Tap Apps.
Step 3: Scroll down and tap See All.
Step 4: Select the App.
Step 5: Tap Storage & Cache.
Step 6: Tap Clear cache.
Samsung Phone: Settings > Apps > Select the app > Storage > Clear cache.
Read Also: How to Clear App Cache on Android
Solution 5: Make Sure to Turn Off DND Mode
If you activate do not disturb mode on your phone, you can’t receive any notifications on your device. Make sure tturn offle DND mode.
Swipe down the notification panel at the top and tap Do not disturb in the quick settings tiles to turn it off.
Solution 6: Make Sure to Allow All App Notifications
Step 1: Go to Settings.
Step 2: Tap Apps.
Step 3: Tap See all apps.
Step 4: Select the App not showing lock screen notifications.
Step 5: Tap Notifications.
Step 6: Toggle on Allow notifications.
Samsung Phone: Settings > Apps > Select the App > Notifications > Lock screen > Make sure to allow all notifications.
Solution 7: Remove Background Restriction for Apps
If you turn off app background data usage on your device, enable it using the settings below.
Settings > Apps > Select the App > Mobile data & WiFi > Toggle on Background data.
Samsung Phone: Settings > Apps > Select the App > Mobile data > Toggle on Allow background data usage.
Solution 8: Check for an App Update
Make sure the app is updated with the latest version on your device.
Step 1: Tap the Play Store on your Android phone.
Step 2: Tap the Profile icon at the top right corner.
Step 3: Tap Manage Apps & Device.
Step 4: Tap See details.
Step 5: Tap Update or Update All.
Solution 9: Reset your Android device
If none of the above Android solutions work, reset your Android device. Before resetting your phone, make sure to back up your data.
End the list of solutions to fix Android 13 lock screen notifications not showing. Which method works for you? Tell us in the comment box.
Read More: