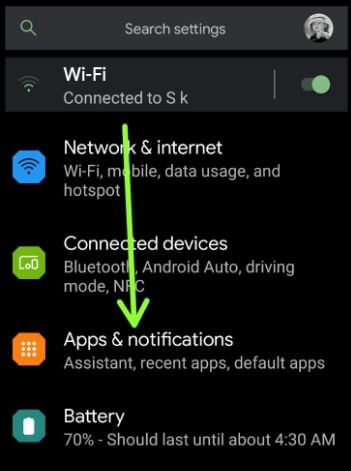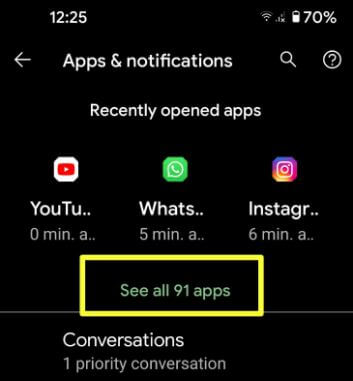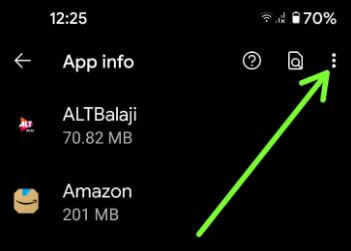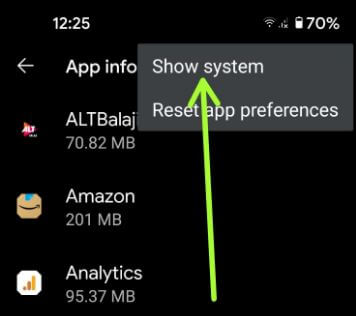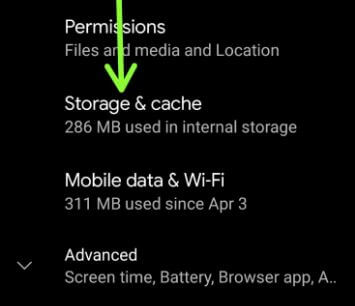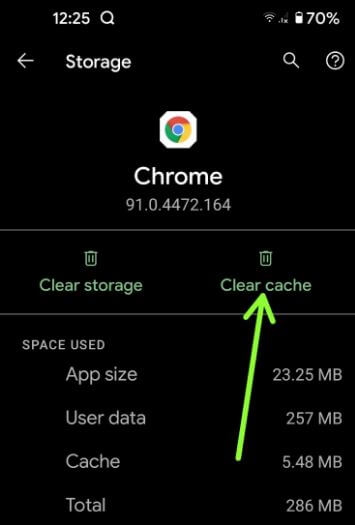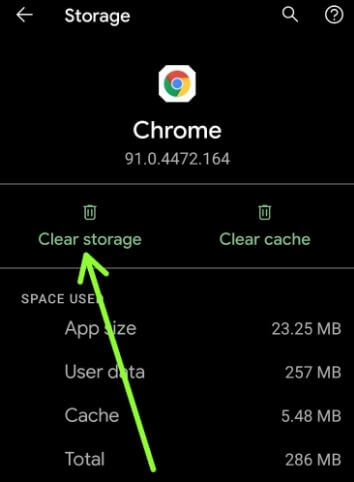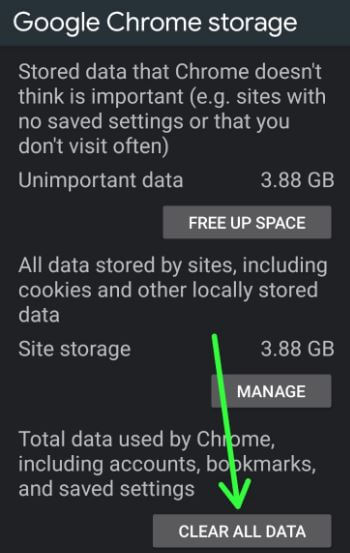Last Updated on March 28, 2023 by Bestusefultips
Annoying that suddenly the app keeps crashing or freezing on your stock Android 11? You need to try clearing the app cache on Android 11 to fix the app issue. Clearing the app cache will remove the app’s temporary data from your device and free up storage space on your Android or Samsung Galaxy devices. If clearing the cache can’t fix the issue, try to clear the cache data on the Android 11 stock OS.
Read Also: How to Clear Cache on YouTube
How to Clear the App Cache and Data on Android 11
You can individually clear the app cache on your Android 11 using the below-given settings.
Step 1: Swipe down the notification panel at the top and tap on the Settings icon.
Step 2: Tap on Apps & notifications.
Step 3: Tap on See all apps.
Step 4: Tap Three vertical dots (More) at the top right corner.
Step 5: Tap on the Show system.
Step 6: Select the App you want to clear cache & data.
Step 7: Tap on Storage & cache.
Step 8: Tap on Clear cache.
How to Clear Cached Data (Clear Storage) on Android 11
It will permanently delete the app’s data, including all files, settings, accounts, database, etc., from your Android devices. Make sure to save or back up your app’s essential data.
Step 1: Go to Phone settings.
Step 2: Tap Apps & notifications.
Step 3: Tap See all apps.
Step 4: Choose the App (We choose Chrome) from the list.
Step 5: Tap Storage & cache.
Step 6: Tap Clear storage.
Step 7: Tap Clear all data.
How to Wipe Cache Data/Factory Reset Android 11
Make sure to back up & restore your data before factory resetting your Android 11. It will delete all your phone data, including your Google account, downloaded apps, and more.
Step 1: Press & hold the Power button in your Android 11.
Step 2: Tap on Power at the top right corner.
Step 3: Tap on Power off.
Step 4: Press & hold the power key & volume down key at the same time until the Start menu views your device.
Step 3: Press the volume down key until you view the Recovery mode menu.
Step 4: Press the Power key.
Step 5: No command message view on the screen.
Step 6: Long press the power button and press the volume up button once only to boot into recovery mode.
Step 7: Press the volume down button until highlight Wipe data/factory reset.
Step 8: Press the Power button.
Step 9: Press the volume down button to highlight Factory data reset.
Step 10: Press the Power button.
Wait until wiping the data.
Step 11: Press the Power button to reboot the system now.
Do you still have any questions regarding clearing the app cache on the Android 11 stock OS? If you have any questions, please tell us in below comment box. Stay and connect with us for the latest Android tips and tricks.
Read More: