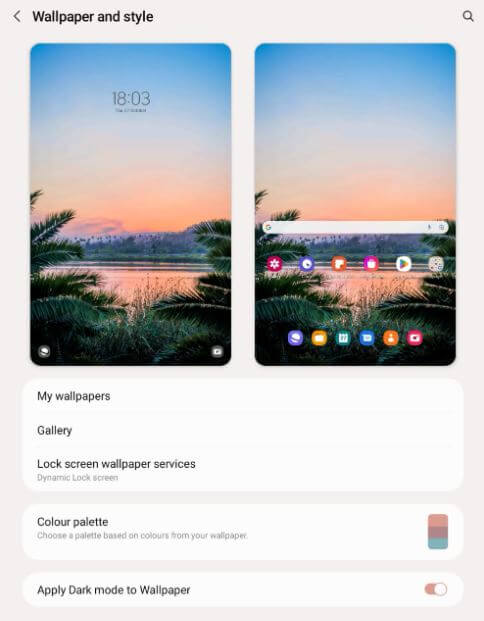Last Updated on October 27, 2022 by Bestusefultips
Do you want to change the Samsung Galaxy Tab S wallpaper? Here’s how to change lock screen wallpaper on any Samsung Galaxy Tab, including S8 Ultra, S8+, S8, S7+, S7 FE, S7, and other S series. You can set or change the lock screen & home screen wallpaper from your phone’s gallery, default category wallpaper, etc. Also, download live wallpaper/4K Wallpaper from the Samsung store and set the wallpaper.
You can also use a color palette feature based on colors from your wallpaper. This color palette affects accent colors and app icons on your Samsung device. Select the palette color you want to use in your Samsung Tab S series.
How to Set a New or Change Wallpaper on Lock Screen or Home Screen
You can change the wallpaper on the Samsung Galaxy Tab S series using the below-given settings.
Samsung Galaxy Tab Models Compatible:
- Samsung Galaxy Tab S6
- Samsung Galaxy Tab S6 Lite
- Samsung Galaxy Tab S7 FE
- Samsung Galaxy Tab S7 Plus
- Samsung Galaxy Tab S7
- Samsung Galaxy Tab S8 Ultra
- Samsung Galaxy Tab S8 Plus
- Samsung Galaxy Tab S8
1st Method: Set or Change the Lock Screen Wallpaper on Samsung Galaxy Tablet using Home Screen
Step 1: Tap and hold the blank space on the home screen and tap the Wallpaper and style.
Below given, three options are available here.
My wallpapers: Choose a default Samsung wallpaper to set home or lock screen.
Gallery: Select the picture from your phone gallery, like pictures, albums, recent, etc.
Lock screen wallpaper services: It will automatically set lock screen wallpapers (Called Dynamic Lock screen) of a select category (Landscapes, Plants, Life, Art, Food, etc.).
Step 2: Choose from My wallpapers/Gallery (We select)/Lock screen wallpaper services.
Step 3: Select a Picture from your gallery and tap on Done at the top right.
Step 4: Choose the Home screen, Lock screen (We select), or Lock and Home screens.
Step 5: Tap the Set on Lock Screen.
Now, wallpaper is applied to the lock screen in your Samsung Galaxy Tab.
Step 6: Choose a Colour palette you want to set.
Here, you can toggle on Apply palette to app icons if you want to change the app icon color also,
Step 7: Tap Apply to use the color palette or Skip if you don’t want to use it.
2nd Method: Change Wallpaper on the Lock Screen or Home Screen from Settings
Step 1: Go to Settings.
Step 2: Tap the Wallpaper and style.
You can choose My wallpapers, Gallery, or Lock screen wallpaper services.
Step 3: Tap the Gallery.
Step 4: Tap on the Wallpaper you want to set and tap Done at the top right.
Step 5: Tap the Home Screen.
Step 6: Tap the Set on Home Screen.
Step 7: Choose a Palette color and tap on Apply.
3rd Method: Change the Lock Screen Wallpaper on Samsung Galaxy Tab using Gallery
Step 1: Open the Gallery in your Samsung tab S series.
Step 2: Tap Any photo you want to set.
Step 3: Tap the Three vertical dots at the bottom right corner.
Step 4: Tap Set as wallpaper.
Step 5: Choose from Home screen/Lock screen/Home & lock screens/Call background.
Download Free Wallpaper for Samsung Tablet
Make sure to log in with your Samsung account to download wallpaper from the Samsung store.
Step 1: Open the Galaxy Store on your tablet.
Step 2: Tap the Search icon at the top right & search for the Samsung tablet wallpaper 4K or Live wallpaper.
Step 3: Tap the Down arrow of the wallpaper you want to download.
Step 4: Tap on it when downloading complete and click on Open.
Step 5: Tick mark the box I Accept and tap OK.
Step 6: Tap on Continue.
Step 7: Choose a Wallpaper from the list and tap on the Right arrow at the bottom right.
Step 8: Tap the Right arrow at the top right to apply it again.
Now, you can change the wallpaper on your Samsung Galaxy Tab devices.
And that’s all. Do you still have questions about changing the lock screen wallpaper on any Samsung Galaxy tablet? Tell us in below comment section.
Related: