Last Updated on February 27, 2023 by Bestusefultips
Do you want to reset a phone that is locked? Is it possible to unlock the Android phone password without a factory reset? In this tutorial, I’ll show you methods to reset your Android phones when locked or forgot your PIN, Pattern, or Password. You can reset a locked Android phone using factory reset (Recovery mode), Android device manager, or your Google account (Older Android Version).
You can unlock Android phone using a smart lock if already set up on your devices. A smart lock is helpful to unlock an Android phone while it’s on you (On-body detection), near your connected devices (Trusted devices), or at specific places (Trusted places). You don’t need any screen lock or biometric security to unlock your Android phone.
How to Reset your Android Phone When Locked (2023)
Check out the methods below to unlock your Android phone if you forgot Password, PIN, or Pattern lock.
Factory Reset Android Phone When Locked Using Android Recovery Mode
Note: This process removes all your phone data, including your Google account, photos, videos, downloaded apps, etc. Back up your essential data before factory resetting your Android phone.
Step 1: Power off your stock Android device and long-press the power and volume down buttons simultaneously until the Start menu view.
Step 2: Press the Volume down button until you view the Recovery mode.
Step 3: Press the Power button.
Step 4: View the “No command” icon with the Android robot exclamation mark symbol.
Step 5: Tap & hold the power key and press the volume up button once to enter your Android phone into recovery mode.
You can see the Android recovery menu.
Step 6: Press the Volume down button until you select the Wipe data/factory reset.
Step 7: Press the Power button.
Step 8: Press the Volume down button to select the Factory data reset.
Step 9: Press the Power button to delete the data on your phone.
You can see the wiping cache process on your Android device.
Step 10: Press the Power button to reboot your phone.
Your phone reset to factory default settings. All screen locks are removed from your phone. Set up a screen lock and secure your phone data.
Read More: How to Hard Reset Android Phone
Reset your Android Phone When Locked using Android Device Manager
You can use the Android device manager to reset or unlock your Android phone. This feature also helps to find your lost phone location and lock or delete all your phone data if you lost your Android phone.
Step 1: Open Android.com/find and log in with the Google account you used on your locked phone.
Step 2: Tap on your Phone name at the top left corner list.
You can see Play sound, Secure device (Lock your Android phone and sign out of your Google account), and Erase device (Delete all your data).
Step 3: Tap Erase device.
Step 4: Sign in with your Gmail id and password.
Step 5: Tap on Erase when your see Erase all data menu.
You can unlock your Samsung phone using Samsung find my mobile.
Unlock your Android Phone using Google Account (Android 4.4 & Lower Version)
Step 1: Try to unlock your phone until you view the Forgot Password, PIN, or Pattern on the screen.
Step 2: Tap Forgot password at the bottom right.
Step 3: Tap on Enter Google account details and tap the Next button.
Step 4: Enter your Gmail id and password and tap Sign in.
Step 5: Set the Password you want to set and tap OK.
How to Bypass the Lock Screen to Call Emergency Services
Step 1: On the lock screen, tap on Emergency.
Step 2: Tap on your local emergency number on the phone dialer that appears.
You can add emergency lock screen information on your stock Android 13 (Pixels) by going to Settings > Safety & emergency. You can add medical information, emergency contacts, emergency SOS, car crash detection, and Crisis alerts here.
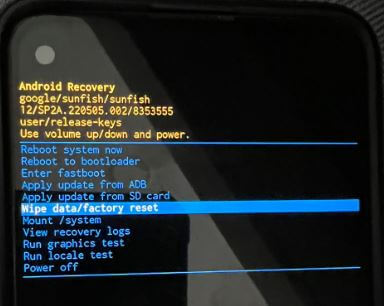
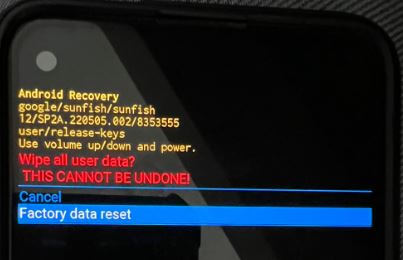
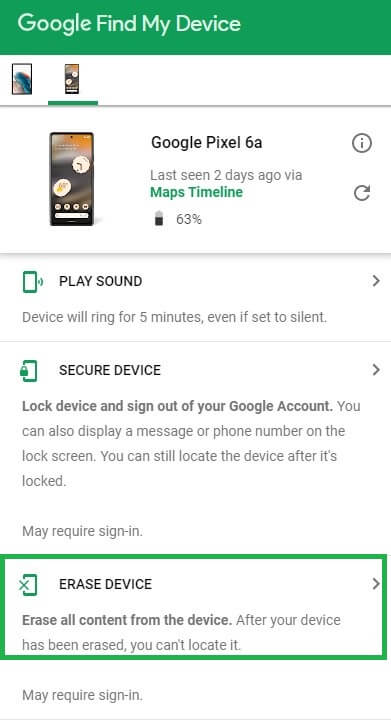



I forgot my PIN can you hlp
Which device?