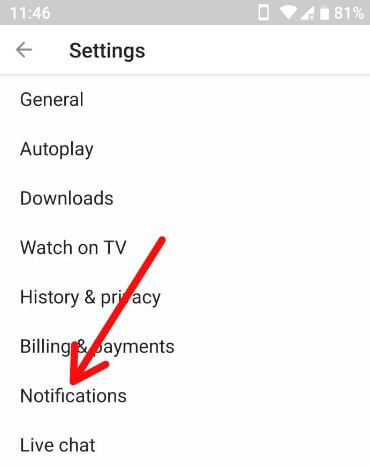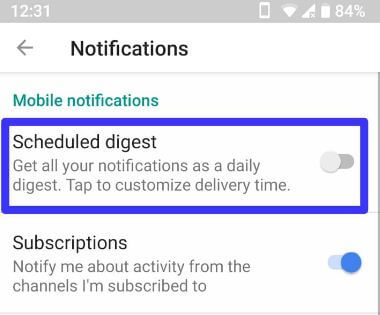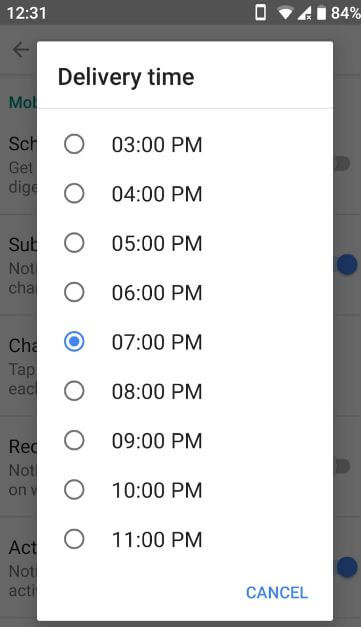Last Updated on March 7, 2021 by Bestusefultips
Here’s how to set schedule digest time on YouTube Android devices. This YouTube schedule digest combines all your notifications into a single notification. It will combine your entire upload, live streams, and comment notifications you receive from the YouTube app. While enabling schedule digest on YouTube Android or iPhone, you’ll get all your notifications as a daily digest. Be default set schedule digest time at 7 PM. To set digest time on YouTube Android phone, you need to turn on it.
Recently YouTube added various new features for Android or iOS users such as take a break, enable schedule digest, autoplay control for next video, YouTube Digital Wellbeing, disable sounds & vibrations, Dark mode, Incognito mode, and more.
Read Also:
- How to disable notifications sounds and vibration YouTube android
- YouTube video quality not changing: 5 Ways to Fix
- How to download your video from YouTube to desktop
How to Enable and Set Schedule Digest Time on YouTube Android Phone
This YouTube new feature schedule digest sends only one digest notifications at your set time after turn on in your device. First of all, make sure YouTube app updates to the latest version on your android devices.
Step 1: Open the YouTube app on your Android phone or tablet.
Step 2: Tap the Profile icon at the upper right corner.
Step 3: Tap Settings.
Step 4: Tap Notifications.
Here you can see scheduled digest, subscriptions, channel settings activity on my comments, and more settings. By default turned off scheduled digest in your device.
Step 5: Tap Scheduled digest to customize YouTube notifications.
Step 6: By default set Scheduled digest time 7 PM, choose a delivery time if you want to change.
After choosing a time, automatically enable the schedule digest in the YouTube app. Now you can receive all YouTube push notifications details into a single notification at the time you set in your device. Also, you can’t view live stream video until it finished.
How to Block or Disable YouTube Notifications in Android Oreo 8.1 & 9.0 Pie
If you don’t want to receive YouTube app’s notifications from appearing on your android Oreo 8.0 & 8.1 and Android Pie, disable show notifications in your devices.
Step 1: Go to Settings in your Android Pie or Oreo.
Step 2: Tap Apps & notifications.
Step 3: Tap See all apps.
Step 4: Find the YouTube app and open it.
Step 5: Tap Notifications.
It will include YouTube downloaded notifications and general notifications.
Step 6: Toggle off “Show notifications”.
Step 7: Now block YouTube app’s notifications in your Android 9.0 and Oreo 8.1.
And that’s it. Did you find the above tutorial helpful to set schedule digest time on YouTube android Phone? If you have any questions, tell us in below comment box. If you found it helpful, don’t forget to share it with others.