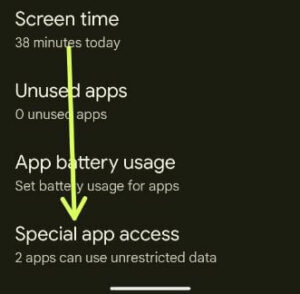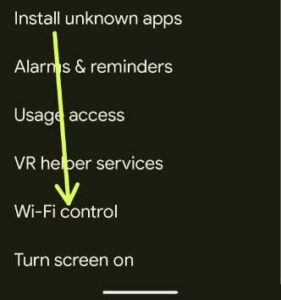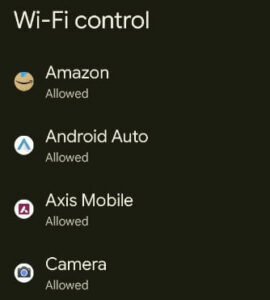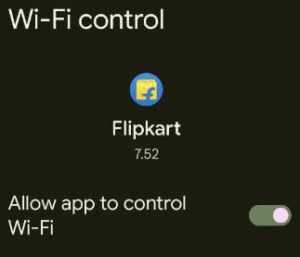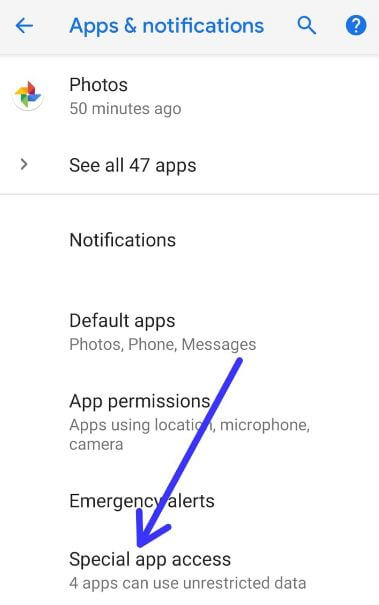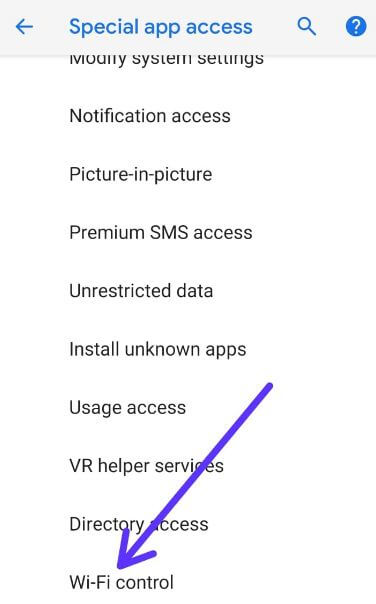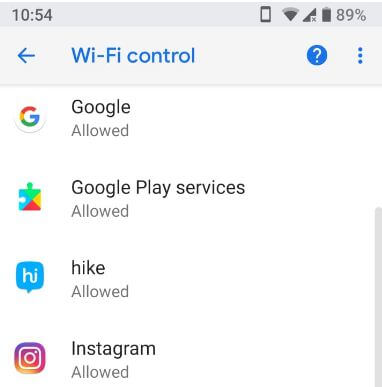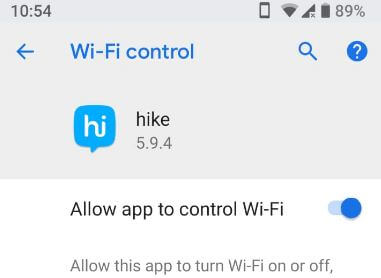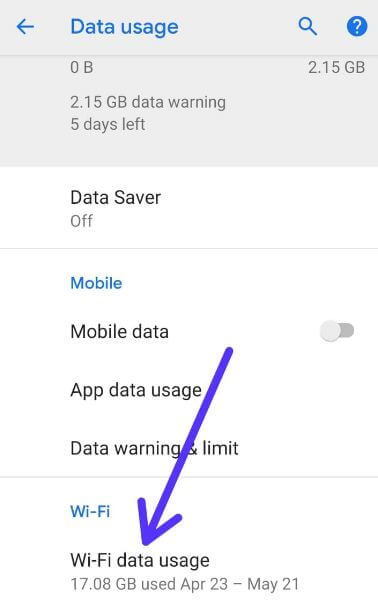Last Updated on October 12, 2022 by Bestusefultips
Here’s how to enable or disable app to control Wi-Fi in Android devices. While some Apps in the Android Device consume data in the background, others don’t consume much data but connect to the Internet to saturate you with advertising. You can turn it on/off to control WIFI on Android 9, 10, 11, and 12 devices. You can specifically block Internet access on specific apps in Android 9, 10, and 11 devices.
Just allow it if you want to control Wifi Data usage in Android 9 (Pie). Under the special app, access locates for Wifi control option. Turning OFF/ON is very easy on Android Devices. Check how much data is consumed in the app usage setting on your Android phone and tablet.
Don’t Miss: How to Set Time Limit on Apps Android
How to Enable/Disable App to Control WiFi in Android 12/11/10/9
If you’re device updated with Android 12, follow the below-given settings to disable WiFi control access.
How to Disable App WiFi Control on Android 12
Step 1: Go to Settings.
Step 2: Tap on Apps.
Step 3: Scroll down and tap on Special app access.
Step 4: Scroll and tap on Wi-Fi control.
Step 5: Select the App from the list.
Step 6: Toggle off Allow app to control Wi-Fi.
For Android 11
Settings > Apps > Special app access > WiFi Control > App > Toggle off Access app to control Wi-Fi
How to Block Internet Access on Specific Apps in Android 12/Android 11
Using network and internet settings, you can stop the app from accessing the Internet on your Android 12/Android 11.
Note: Different Android devices have slightly different settings.
Step 1: Go to Settings.
Step 2: Tap on Network & Internet.
Step 3: Tap on your Carrier name or SIM.
Step 4: Tap on App data usage.
Step 5: Select the App usage of more data.
Step 6: Toggle off Mobile data.
Also, turn off WiFi data in Android devices.
Disable App to Control WiFi in Android 9 and Android 10
Check out the below given step-by-step process.
Step 1: Swipe down the notification panel from the top of the screen and tap the Settings icon.
Step 2: Tap Apps & notifications.
Step 3: Scroll down up to the end of the page and tap Advanced.
Step 4: Tap Special app access.
Step 5: Scroll down to the end of the page and tap Wi-Fi control.
You can see a list of apps (Shown below given screenshot) that allow the app to control Wi-Fi in your Android phone or tablet devices.
Step 6: Tap App you want to turn off or disable app Wifi control in Android Pie 9.0.
Step 7: Toggle off “Allow app to control Wi-Fi”.
You can also view and manage Wi-Fi data usage in Android Pie 9.0 devices to disable background data and allow unrestricted data usage when the data saver is on in your devices.
How to Limit Data Usage in Android 9.0 (Pie) and Android 10
Step 1: Swipe down the notification shade and tap the Settings icon.
Step 2: Tap Network & Internet.
Step 3: Tap Data usage.
Step 4: Scroll down to the end of the page and tap Wi-Fi data usage
Here you can see individual app usage Wi-Fi data in your devices, including background and foreground.
Step 5: To restrict background data on Wi-Fi, tap any app you want to limit data usage of Wi-Fi.
Step 6: Enable/disable background data app Wi-Fi data usage.
Frequently Asked Questions:
How do I Disable App Background Data on Android 11?
To reduce app background data usage on your Android 11, go to Settings > Network and internet > Carrier name or SIM > App Data usage > Select the App > Toggle off Background data. You can also stop unrestricted data usage when the data saver is on in your Android device.
How do I Turn Off Wi-Fi Scanning on Android 12?
The Wi-Fi scanning feature is helpful for improving location-based features and services. You can enable or disable WiFi scanning on Android 12 by going to Settings > Location > Location services > Wi-Fi scanning > Toggle off Wi-Fi scanning.
Read Also:
- How to Stop Apps from Running in the Background Android
- How to Change App Location Permission on Android
- How to Restrict Facebook Data Usage on Android
And that’s all. We hope this clarifies how to enable/disable app to control Wi-Fi in Android devices. If you have any questions, please tell us in below comment box. Stay and connect with us for the latest Android tips and tricks.