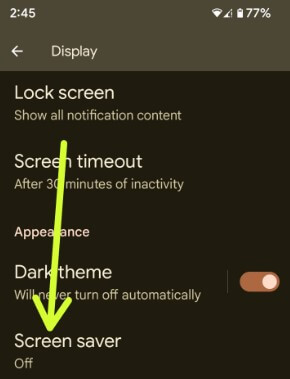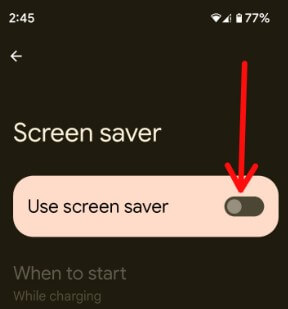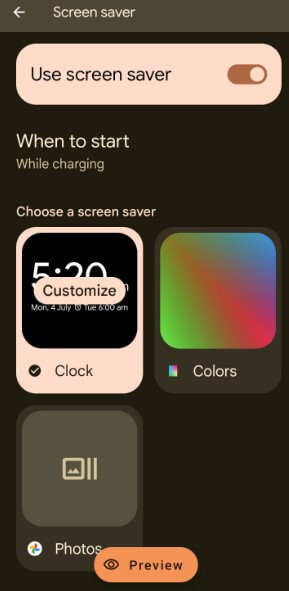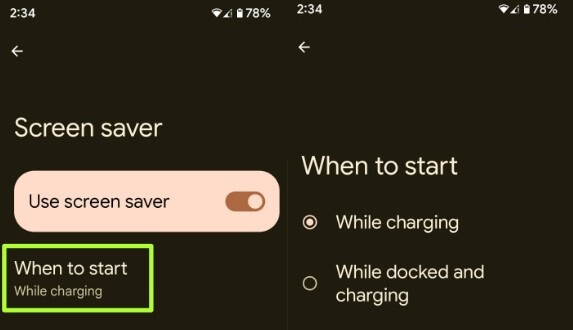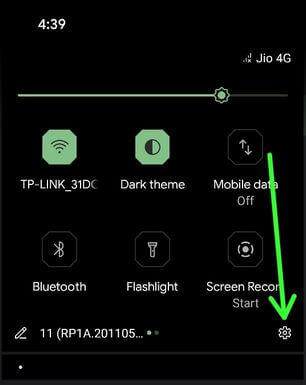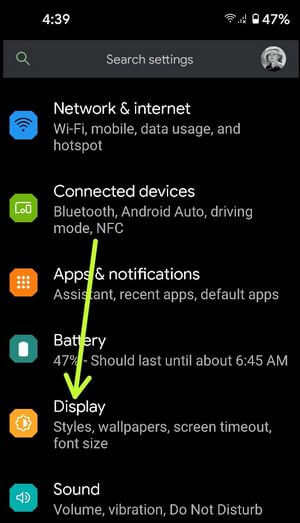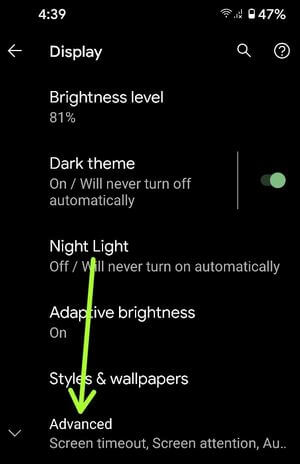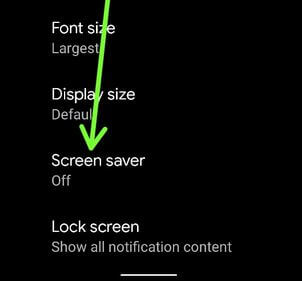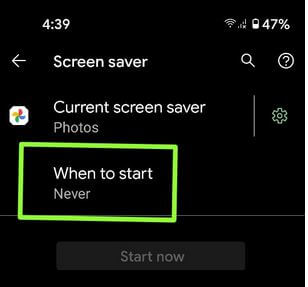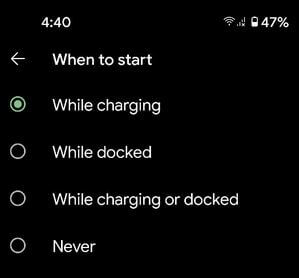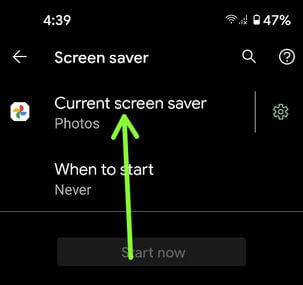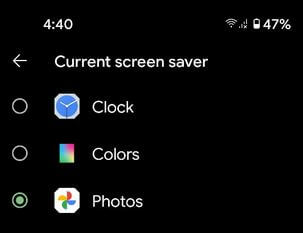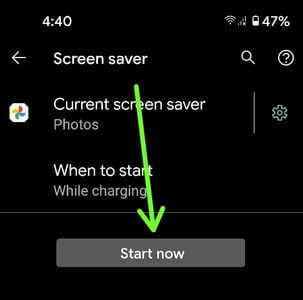Last Updated on January 9, 2023 by Bestusefultips
Do you want to set up a screen saver on your Android devices? Turned off the screen saver on your Android phones. Here’s how to set up or change phone screensavers. You can choose a clock screen saver (Analog/Digital), Colors screensaver, or set custom photos as your Android screen saver. Let’s see how to set up screensaver Android 13, Android 12, Android 11, etc.
Read More: How to Change the Lock Screen Clock on Android
How to Set Up Screensaver Android 13, Android 12, Android 11
Step 1: Go to Settings.
Step 2: Scroll down and tap Display.
Step 3: Scroll down and tap Screen saver in the appearance section.
Step 4: Toggle on the Use screen saver.
Below are three screensaver settings on your latest stock Android version.
Clock: Choose an Analogue or Digital clock screen saver. Also, tick mar the Night mode for dim display.
Colors: You can see different colors on your screen saver.
Photos: Select the photos from your Google accounts, Camera, WhatsApp images, Screenshots, Download folder, Instagram, etc. Also, use photos fill screen and animated zoom effect when running screen saver on your Android devices.
Step 5: Choose a Screen saver you want to use.
If you have the latest stock Android version (Android 13), you can see the preview also.
Set Time to Start Screensaver Android Phones
Settings > Display > Screen saver > Toggle on Use screen saver > When to start > Choose While charging or While docked and charging.
Read More:
- How to Change Windows Animation Scale to Speed Up your Android phone
- How to Make Google my Default Search Engine on Android
For Android 10 and Android 9 (Pie)
Step 1: Swipe down the notification panel at the top and tap the Settings gear icon.
Step 2: Tap on Display.
Step 3: Tap Advanced.
Step 4: Scroll to the end and tap the Screen saver.
Two options are available here, including a Current screen saver, and another is when to start.
Step 5: Tap When to start.
Below given, 4 options appear.
While charging: When you put your phone in charge, you can see photos you set as screensavers.
While docked: Select this option if you want to activate the screensaver when your phone is docked.
While charging or docked: If you want to apply a screen saver when your phone is charging or docked, select this.
Never: If you want to disable the screen saver, select this.
Step 6: Select from the Above given options to use a screensaver.
Step 7: Tap on the Current screen saver.
Step 8: Select from Clock/Colors/Photos (select photos from the phone gallery).
Step 9: Click on the Start now button.
Now, when you put your Android device charge or dock, you can see enable a screen saver.
Follow the above simple steps, and you can easily change or set up a screensaver on your Android devices. If you have any trouble or query, please tell us in the comment box below.