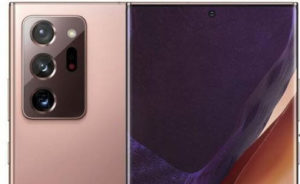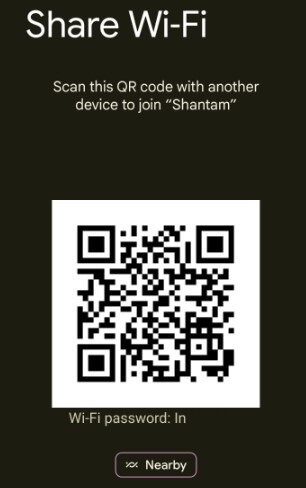Last Updated on January 12, 2024 by Bestusefultips
Do you want to scan QR code WiFi on your Samsung Galaxy, OnePlus, Google Pixel, iPhone, and other smartphones? Here’s how to share Samsung WiFi QR code with other Android devices to scan a QR code, nearby share, quick share, and save the QR code as an image. You can easily share wifi passwords from Samsung to Samsung, iPhone to iPhone, and iPhone to Android to scan a QR code. It will automatically transfer the WiFi network with other Samsung/Google Pixel/iPhone devices without entering the network name and password.
You can scan a QR code on Android using a QR code scanner or camera app. Also, find your hotspot password on your Samsung device to share Hotspot QR code.
How to Share Samsung WiFi QR Code to Pixel, OnePlus, iPhone
Check out the settings below to share QR code WiFi on other Android phones.
How to Share WiFi Password From Mobile to Mobile – Samsung Galaxy
Step 1: Swipe down the notification panel from the top of the screen and long-press the WiFi icon.
Step 2: Tap on the Settings gear icon of connected WiFi on your Samsung.
Step 3: Tap on the QR code at the bottom left corner.
You can see the QR code scanner in your Samsung Galaxy.
Step 4: Open the camera on your other Samsung Galaxy devices.
Step 5: Scan the QR code to connect to the Wifi network automatically.
How to Get WiFi Password from QR Code on Samsung Tablet using Nearby Shre/Quick Share
Turn on Wifi and Bluetooth to share the WiFi network using nearby share in your Samsung tablet.
Step 1: Go to Settings.
Step 2: Tap the Connections.
Step 3: Tap on Wi-Fi.
Step 4: Tap the Settings gear icon of WiFi.
Step 5: Tap on the QR code at the bottom.
Scan a QR code on Android to connect to this WiFi without entering the password.
Step 6: Tap on Quick Share or Nearby Share if you want to share the QR code WiFi password for your Samsung tablet.
Also, create a link with a web browser that can be opened on any phone, computer, or other device.
How to Share Your Hotspot QR Code on Samsung Galaxy
You can see your Samsung phone mobile hotspot password using the below settings.
Step 1: Go to Settings.
Step 2: Tap on Connection.
Step 3: Tap on Mobile hotspot and tethering.
Step 4: Toggle on the Mobile hotspot.
Step 5: Tap on Mobile hotspot.
Step 6: Tap the QR code icon at the top right side.
Step 7: Open the camera on your other Samsung Galaxy devices.
Step 8: Scan the QR code.
Step 9: Toggle on the WiFi network.
How to Share WiFi Password From Mobile to Laptop
Step 1: Go to Settings.
Step 2: Tap on Network & internet.
Step 3: Tap the WiFi.
Step 4: Tap the Network in the saved networks you want to share.
Step 5: Tap the Settings gear icon of the network.
Step 6: Tap on Share.
Step 7: Scan the QR code with your laptop or another device.
How to Share WiFi Password on Google Pixel using QR Code
Settings > Network & internet > Internet > WiFi > Settings gear icon of connected WiFi network > Share (QR code) icon > Open the camera app in other Pixel > Scan your Pixel’s QR code with another device you want to connect.
How to Scan a QR Code on My Phone (Google Pixel 8)
Swipe down the notification panel at the top and tap QR code scanner > Scan QR code from another device.
How to Share WiFi QR Code from iPhone to Android
You can’t directly share Wifi from iPhone to Android device. You must use a third-party app to share a wifi password from iPhone to Android.
That’s all. We hope the above-given tutorial helps share WiFi Passwords through QR codes in Samsung to Samsung. Do you still have any questions? Tell us in below comment box.
Read Also: